How to Prioritize Internet traffic with QoS on High Power Wireless N Router (Router mode--new logo)
For the new UI, please refer to the FAQ on How to set up QoS using a TP-Link Wi-Fi router.
QoS (Quality of Service) is designed to ensure the efficient operation of the network when come across network overload or congestion.
I want to:
Specify priority levels for some devices or applications. For example, I have several devices that are connected to my wireless network. I would like to set an intermediate speed on the Internet for my phone.
How can I do that?
Here we take TL-WR941HP for demonstration.
QoS is only available when the router is set to Router mode. Please make sure you have configured the router correctly according to the instructions below.
How to configure Router Mode of High Power Wireless N Router? (new logo)
1. Enable QoS and set bandwidth allocation.
1) Go to Advanced > QoS > Settings.
2) Select Enable QoS.
3) Input the maximum upload and download bandwidth provided by your internet service provider. 1Mbps equal s to 1000Kbps.
4) Click Advanced and drag the scroll bar to set the bandwidth priority percentage.
5) Click Save.
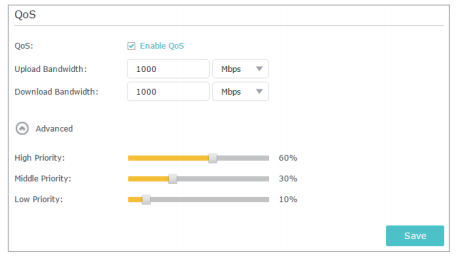
2. Add a middle priority QoS rule for the phone.
) Select By Device and then click View Existing Devices.
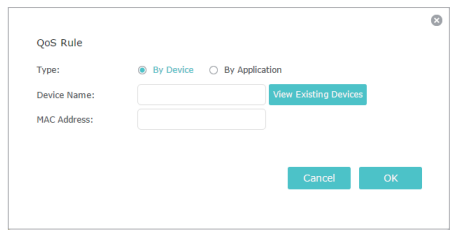
2) Choose the respective device from the list.
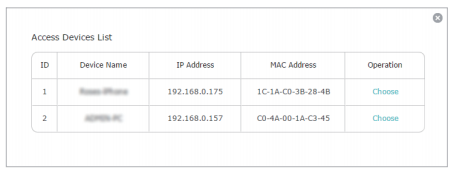
3) Click OK.
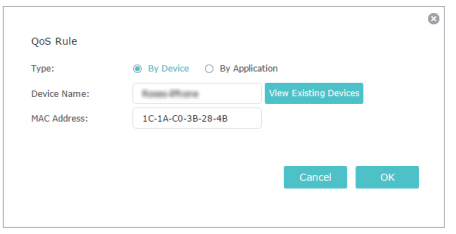
3. Refer to the steps above to apply other QoS rules if any.
Note: If you want to delete a QoS rule, click to remove the responding rule from the list.
to remove the responding rule from the list.
Done!
Now QoS is implemented to prioritize Internet traffic.
Get to know more details of each function and configuration please go to Download Center to download the manual of your product.
Чи була ця стаття корисною?
Ваш відгук допомагає вдосконалити цей сайт.