Why failing to achieve bandwidth aggregation of multiple WAN ports by Speedtest on SMB router
TP-Link Business routers provide multiple WAN ports with load balancing capacities to connect multiple Internet lines for a more stable and high-speed network experience. To verify the network improvement from multiple Internet lines, you may do a speed test, but find that the test results don’t match the total bandwidth of the Internet lines. Why is this?
Rather than simply combining the bandwidth of two or more WANs, the router divides the overall network load across each individual connection. It uses algorithms to distribute user requests across different WAN ports, ensuring that the traffic and workload are balanced. Thus, for a single client, the benefits of load balancing may not be apparent. However, by spreading traffic in this manner, the feature does enhance performance for the network as a whole. The router ensures optimal efficiency across all connections, leading to improved functionality on a systemic level.
The following contents are some tests based on Speedtest ® , explaining why load balancing usually fails to aggregate WANs’ bandwidth.
1. Recommended configuration.
To enable all WANs to participate in the testing process, please go to the router page – Transmission – Load Balancing, make sure “Enable Load Balancing” is checked, and “Enable Application Optimized Routing” (which will cause all speed test traffic forwarded via the same WAN port) and “Enable Bandwidth Based Balance Routing on port(s)” (which will cause only part of the WAN ports used during the test) are unchecked.
Besides, some other features like Link Backup, Policy Routing, or Static Route may cause only part of the WANs to work during the speed test, make sure they are not enabled.
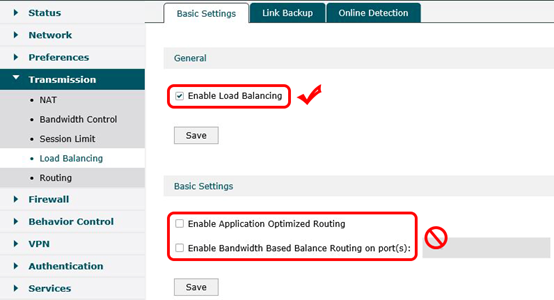
2. Possible test results and causes.
If your total bandwidth is not high, say below 100 Mbps, then the test results may match; conversely, if the bandwidth is higher, then the probability of matching is much lower.
This is related to the Speedtest ® mechanism and the router’s load balancing algorithm. During the Downstream/Upstream test, your client will create several sessions with the Speedtest ® servers. When the router receives requests to create sessions, it will forward them via different WAN ports, which is achieved by the load balancing algorithm.
TP-Link business routers use a probability-based load balancing algorithm. Take dual WAN ports as an example, the probability of forwarding a new session through each WAN is 1/2. When performing a speed test, the number of sessions that your client connects to the Speedtest ® server will not be large, maybe no more than 20. In terms of Probability, a sample size of a few dozen connections is very small. Assuming you toss a coin 20 times, it is likely that there will be many more on one side than the other.
Suppose there are 10 sessions during the test period, the maximum bandwidth that each session can accommodate is 10 Mbps, and the bandwidth of both two WANs is 50 Mbps, then your total bandwidth is 100 Mbps. If 5 sessions are forwarded via WAN1, the other 5 sessions are via WAN2, then the test result should be 50 + 50 = 100 Mbps, the same as your total bandwidth. But maybe 8 sessions are via WAN1, the other 2 sessions are via WAN2, then the test result should be 50 + 20 = 70 Mbps, much lower than the bandwidth.
3. TP-Link SMB routers can fully utilize the WAN ports.
Note that the inaccurate test results do not mean that your router is not capable of multi-WAN scenarios. As mentioned earlier, the router can hold at least 10,000 sessions. During the speed test, your client will only have tens of sessions with the servers for high-speed transmission, which is different from the normal Internet behaviors, for example, normally you may need 50+ sessions to open a web page, hundreds of sessions to watch an online video, far more sessions to download large files.
Probability-based load balancing algorithms can better meet these application scenarios and allow bandwidth-based load balancing. In the Speedtest ® scenario, the test results may be inaccurate; but when you enjoy the Internet normally, TP-Link routers can make full use of the multiple Internet lines to achieve bandwidth aggregation. You can also verify this by monitoring the Traffic Statistics.
4. What to do if you want to see the bandwidth aggregation?
You will see the bandwidth aggregation by some complicated operations.
At first, you need to prepare the same number of computers as your WAN port. Here we still assume that there are two WAN ports, so we need to prepare two computers to connect to the LAN ports of the router, below is my network topology. I will introduce the configurations in standalone mode.
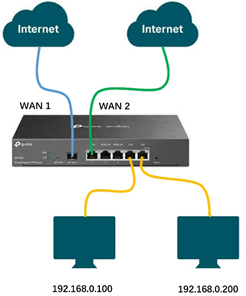
Go to Preferences --- IP Group --- IP Address, create two address entries: 192.168.0.100/32 for PC1, and 192.168.0.200 for PC2.
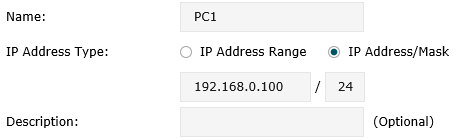
Go to IP Group, create two group entries. Include address PC1 into group PC1, and address PC2 into group PC2.
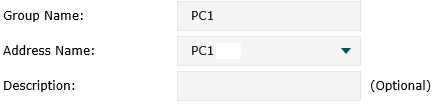
Now let’s set up Policy Routing for two computers. Go to Transmission --- Routing --- Policy Routing, create two routing entries for each computer, shown as below.
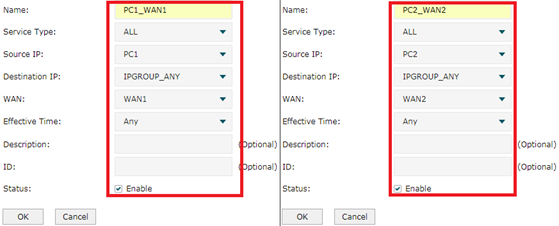
Now all traffic from PC1 will be forwarded via WAN1, and that from PC2 will be via WAN2. Visit Speedtest ® on both PCs then perform the speed test at the same time, the results correspond to the bandwidth of WAN1 and WAN2, respectively, which also proves that the router can make full use of both lines.
Related Articles:
How to use iPerf to test the speed on TP-Link routers?
How to use iPerf to test the speed of TP-Link switches?
How to use iPerf to test the speed between the EAP and the wireless client?
How to use iPerf to test the speed on Outdoor CPE in PtP Network?
Чи була ця стаття корисною?
Ваш відгук допомагає вдосконалити цей сайт.









