How to install Omada Software Controller on Linux system
Contents
Objective
This article introduces how to install Omada Software Controller on the Linux platform.
Requirements
- Omada SDN Controller installation package
- Ubuntu 16.04, 18.04, 20.04, 22.04, 24.04 (v5.15.20 and above)
- Debian 8, 9, 10, 11,12
Introduction
Omada Software Controller supports installation on Windows and Linux systems depending on your need. Here we mainly introduce the installation method in Linux. We will take Ubuntu 22.04 as examples to show the installation process of the Omada SDN Controller (the installation method in Debian is same as that in Ubuntu).
Installation
We will take Ubuntu 22.04 as examples to show the installation process of the Omada SDN Controller (the installation method in Debian is same as that in Ubuntu). You can choose the matching process to follow according to your needs.
Installation on Ubuntu 22.04
You need to install OpenJDK, MongoDB, JSVC and other dependencies before installing your Omada Software Controller. Here we use Ubuntu 22.04 as a sample to help you install these dependencies on Linux.
Run command line window
For Ubuntu / Debian: Click Ctrl + Alt + T on your keyboard to wake up Command Line Window. Then you can input the commands in the following installation guides to install your Omada Software Controller.
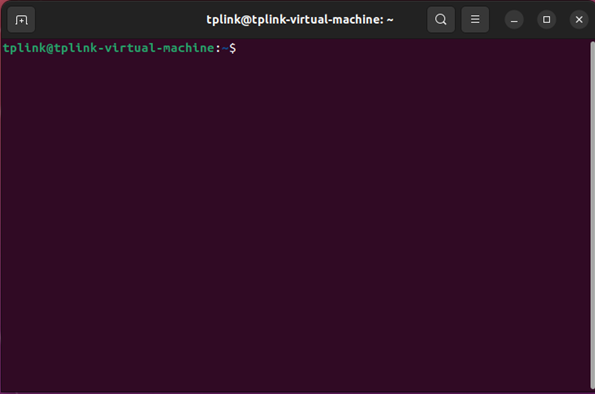
Install OpenJDK
Omada Software Controller (version 5.15.20 and above) for Linux requires Java-64bit version 17 and above. Here we help you install the OpenJDK 17 on your system.
- For OpenJDK 17, here we help you install the OpenJDK 17 and the JSVC for OpenJDK17 for you.
Step 1. Update apt sources
sudo apt update
Step 2. Install openJDK-17 with the command.
sudo apt install -y openjdk-17-jre-headless
Step 3. Check Java version after installation.
java -version
Step 4. Install dependencies for JSVC.
sudo apt install -y jsvc
Step 5. Check JSVC version after installation. (Recommend using v1.0.15)
jsvc -version
Omada Software Controller for Linux (version 5.15.20 below) support Java-64bit version 8 and above. Here we help you install the OpenJDK 8 and OpenJDK 11 on your system. You can choose the version to install according to your needs.
- For OpenJDK 8, here we help you install the OpenJDK 8 and the JSVC for OpenJDK8 for you.
Step 1. Install OpenJDK-8 with the command.
sudo apt install –y openjdk-8-jre-headless
Step 2. Install JSVC for OpenJDK 8 with the command.
sudo apt install jsvc
- For OpenJDK 11, here we help you install the OpenJDK 11 and the JSVC for OpenJDK11 for you.
Step 1. Install OpenJDK-11 with the command.
sudo apt install –y openjdk-11-jre-headless
Step 2. Install dependencies for JSVC.
sudo apt install autoconf make gcc
Step 3. Download the source codes from the official website (Here we use JSVC 1.2.4 as a sample).
wget https://archive.apache.org/dist/commons/daemon/source/commons-daemon-1.2.4-src.tar.gz
tar zxvf commons-daemon-x.y.z-src.tar.gz
cd commons-daemon-x.y.z-src/src/native/unix
Step 4. Compile and install
sh support/buildconf.sh./configure --with-java=/usr/lib/jvm/java-11-openjdk-amd64 (default path of OpenJDK-11-JDK)
make
Step 5. Create a soft link from your JSVC path:
ln –s /YOUR_ABSOLUTE_PATH/commons-daemon-1.2.4-src/src/native/unix/jsvc /usr/bin/
Note:You can refer to the following link to choose the latest download link of JSVC(1.1.0 and above):
https://archive.apache.org/dist/commons/daemon/source/
Install MongoDB
- For version under v5.14.20, MongoDB v3.4 or v4.4;
- For version after v5.14.20, support up to MongoDB v7;
- For version 5.15.20 and above, support up to MongoDB v8;
Here we take MongoDB v4.4, v7 and v8 as examples to help you install MongoDB on your system. You can choose the matching one according to your needs.
- For MongoDB v4.4. Here we help you install the MongoDB v4.4 on your system.
Step 1. Download Libssl dependency.
Libssl is a necessary dependency to download MongoDB on Ubuntu22.04.If you downloaded Ubuntu version before 22.04, you can skip Step 1 & 2.
wget http://archive.ubuntu.com/ubuntu/pool/main/o/openssl/libssl1.1_1.1.1-1ubuntu2.1~18.04.23_amd64.deb
Step 2. Install libssl.
sudo dpkg -i libssl1.1_1.1.1-1ubuntu2.1~18.04.23_amd64.deb
Note: The download link will update time to time, you can refer to the following link to choose the latest download link:http://archive.ubuntu.com/ubuntu/pool/main/o/openssl/
Step 3. Import the public key.
wget -qO - https://www.mongodb.org/static/pgp/server-4.4.asc | sudo apt-key add –
Step 4. Create /etc/apt/sources.list.d/mongodb-org-4.4.list with the appropriate version of command.
- For Ubuntu 16.04
echo "deb [ arch=amd64,arm64 ] https://repo.mongodb.org/apt/ubuntu xenial/mongodb-org/4.4 multiverse" | sudo tee /etc/apt/sources.list.d/mongodb-org-4.4.list
- For Ubuntu 18.04
echo "deb [ arch=amd64,arm64 ] https://repo.mongodb.org/apt/ubuntu bionic/mongodb-org/4.4 multiverse" | sudo tee /etc/apt/sources.list.d/mongodb-org-4.4.list
- For Ubuntu 20.04
echo "deb [ arch=amd64,arm64 ] https://repo.mongodb.org/apt/ubuntu focal/mongodb-org/4.4 multiverse" | sudo tee /etc/apt/sources.list.d/mongodb-org-4.4.list
- For Ubuntu 22.04
echo "deb [ arch=amd64,arm64 ] https://repo.mongodb.org/apt/ubuntu jammy/mongodb-org/4.4 multiverse" | sudo tee /etc/apt/sources.list.d/mongodb-org-4.4.list
Step 5. Reload the local package database
sudo ap update
Step 6. Install MongoDB
sudo apt install -y mongodb-org
Note: You can also follow the MongoDB official guide below to install MongoDB:https://www.mongodb.com/docs/v4.4/tutorial/install-mongodb-on-ubuntu/
https://www.mongodb.com/docs/v3.4/tutorial/install-mongodb-on-ubuntu/
- For MongoDB v7, here we help you install the MongoDB v7 on your system.
Step 1. Import the public key used by the package management system. From a terminal, install gnupg and curl if they are not already available:
sudo apt-get install gnupg curl
Step 2. Import the MongoDB public GPG key
curl -fsSL https://www.mongodb.org/static/pgp/server-7.0.asc | \
sudo gpg -o /usr/share/keyrings/mongodb-server-7.0.gpg \
--dearmor
Step 3. Create the list file /etc/apt/sources.list.d/mongodb-org-7.0.list for your version of Ubuntu:
echo "deb [ arch=amd64,arm64 signed-by=/usr/share/keyrings/mongodb-server-7.0.gpg ] https://repo.mongodb.org/apt/ubuntu jammy/mongodb-org/7.0 multiverse" | sudo tee /etc/apt/sources.list.d/mongodb-org-7.0.list
Step 4. Reload local package database:
sudo apt-get update
Step 5. Install the MongoDB v7.0.7 packages:
sudo apt-get install -y mongodb-org=7.0.7 mongodb-org-database=7.0.7 mongodb-org-server=7.0.7 mongodb-mongosh=7.0.7 mongodb-org-mongos=7.0.7 mongodb-org-tools=7.0.7
Note: You can also follow the MongoDB official guide below to install MongoDB v7:
https://www.mongodb.com/docs/manual/tutorial/install-mongodb-on-ubuntu/
- For MongoDB v8, here we help you install MongoDB v8 on your system. (Controller v5.15.20 and above)
Step 1. Import the public key used by the package management system. From a terminal, install gnupg and curl if they are not already available:
sudo apt-get install gnupg curl
Step 2. To import the MongoDB public GPG key, run the following command:
curl -fsSL https://www.mongodb.org/static/pgp/server-8.0.asc | \
sudo gpg -o /usr/share/keyrings/mongodb-server-8.0.gpg \
--dearmor
Step 3. Create the list file. Create the list file /etc/apt/sources.list.d/mongodb-org-8.0.list for your version of Ubuntu.
- For Ubuntu 20.04, Create the list file for Ubuntu 20.04 (Focal):
echo "deb [ arch=amd64,arm64 signed-by=/usr/share/keyrings/mongodb-server-8.0.gpg ] https://repo.mongodb.org/apt/ubuntu focal/mongodb-org/8.0 multiverse" | sudo tee /etc/apt/sources.list.d/mongodb-org-8.0.list
- For Ubuntu 22.04, Create the list file for Ubuntu 22.04 (Jammy):
echo "deb [ arch=amd64,arm64 signed-by=/usr/share/keyrings/mongodb-server-8.0.gpg ] https://repo.mongodb.org/apt/ubuntu jammy/mongodb-org/8.0 multiverse" | sudo tee /etc/apt/sources.list.d/mongodb-org-8.0.list
- For Ubuntu 24.04, Create the list file for Ubuntu 24.04 (Noble):
echo "deb [ arch=amd64,arm64 signed-by=/usr/share/keyrings/mongodb-server-8.0.gpg ] https://repo.mongodb.org/apt/ubuntu jammy/mongodb-org/8.0 multiverse" | sudo tee /etc/apt/sources.list.d/mongodb-org-8.0.list
Step 4. Reload the package database. Issue the following command to reload the local package database:
sudo apt-get update
Step 5. Install MongoDB Community Server. You can install either the latest stable version of MongoDB or a specific version of MongoDB.
- To install the latest stable version, issue the following
sudo apt-get install -y mongodb-org
- To install a specific release, you must specify each component package individually along with the version number, as in the following example:
sudo apt-get install -y \
mongodb-org=8.0.12 \
mongodb-org-database=8.0.12 \
mongodb-org-server=8.0.12 \
mongodb-mongosh \
mongodb-org-shell=8.0.12 \
mongodb-org-mongos=8.0.12 \
mongodb-org-tools=8.0.12 \
mongodb-org-database-tools-extra=8.0.12
If you only install mongodb-org=8.0.12 and do not include the component packages, the latest version of each MongoDB package will be installed regardless of what version you specified.
Note: You can also follow the MongoDB official guide below to install MongoDB v8:
Install MongoDB Community Edition - Database Manual - MongoDB Docs
Install Omada Software Controller
Go to the official website, download the installation package of Omada SDN Controller, and install it with the following command.
sudo dpkg –i Omada_SDN_Controller_v5.x.y.z_Linux_x64.deb
Note: If you use OpenJDK-11 or higher, JSVC 1.1.0 or higher, please install it with the following command.
sudo dpkg --ignore-depends=jsvc –i Omada_SDN_Controller_v5.x.y.z_Linux_x64.deb
Install Chromium Browser (Optional)
Chromium Browser is an optional dependency required by Controller. If you don’t have to export Report in PDF format, you can skip these steps.
Note:
1. You can refer to the following link to choose the download link of Chromium version related to your System version: https://www.linuxmint.com/download_all.php And the source packages pool: http://packages.linuxmint.com/pool/upstream/c/chromium/
2. Different controller versions support different Chromium versions.
|
Controller version |
Chromium version |
|
Under 6.0.0 |
90-128 |
|
6.0.0 and above |
120-140 |
Step 1. Download Chromium debian package from Linuxmint.
Wget http://packages.linuxmint.com/pool/upstream/c/chromium/chromium_x.y.z~linuxmint1+xxx_amd64.deb
Step 2. Install chromium
sudo dpkg -i chromium_x.y.z~linuxmint1+xxx_amd64.deb
Step 3. Check installation by returning version
chromium –version
Verification
Here are 3 commands that can help you check/change the status of the Omada Software Controller.
Step 1. Start the Omada Controller
tpeap start
Step 2. Show the status of Controller
tpeap status
Step 3. Stop running the Omada Controller
tpeap stop
Conclusion
Now you have successfully installed the Omada SDN Controller on your Linux platform.
Get to know more details of each function and configuration please go to Download Center to download the manual of your product.
Is this faq useful?
Your feedback helps improve this site.
TP-Link Community
Still need help? Search for answers, ask questions, and get help from TP-Link experts and other users around the world.






