How to configure a TP-Link Switch as DHCP Server in Standalone mode
At times you may want to configure your TP-Link switch to act as the DHCP server of your network instead of using your router. This FAQ will show you how to do that.
*Note: This FAQ assumes you are using a TP-Link ER605 SMB router. Actions on the router may vary depending on what you are using.
Network Topology:
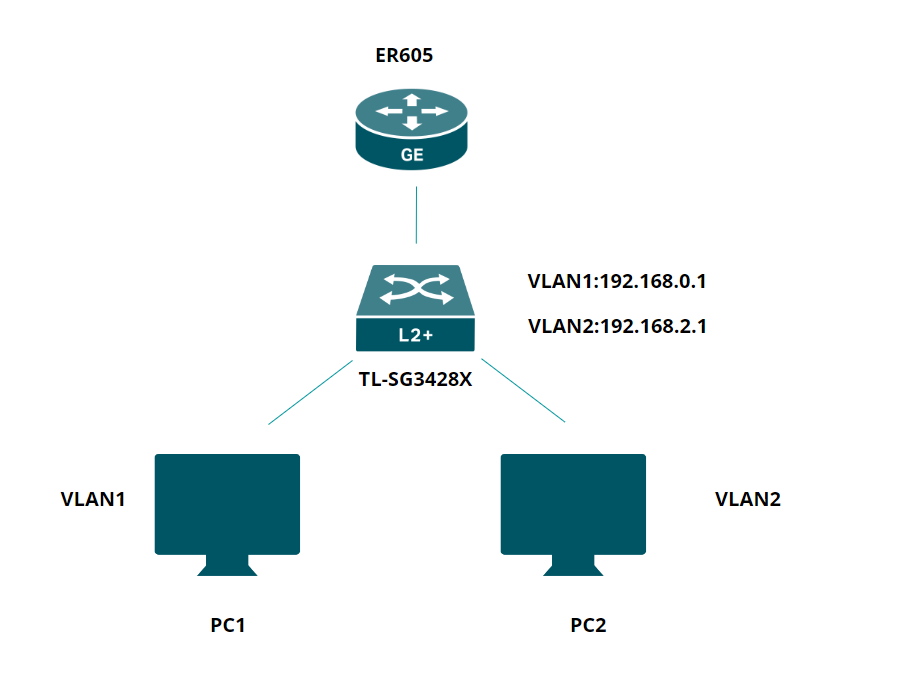
Step 1. Set a Static IP for the switch
Use the router’s IP to log into its Web interface. Go to Network > LAN > DHCP Client List to check what the switch’s IP is.
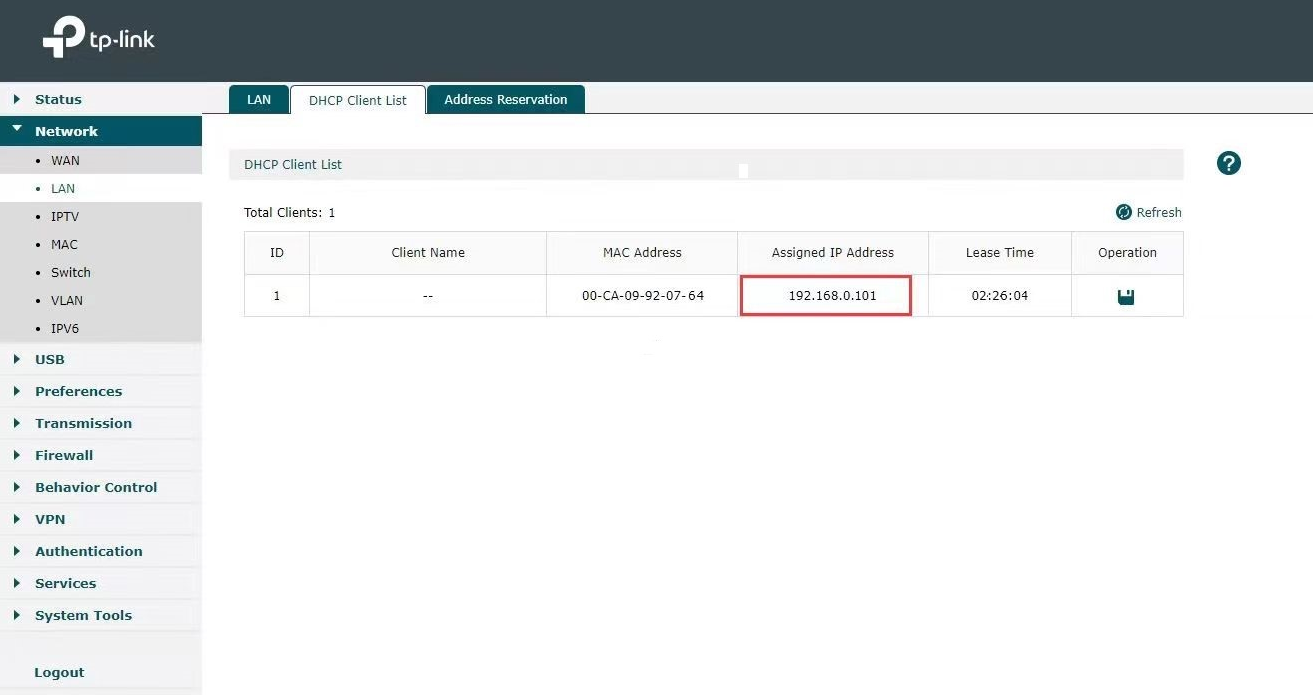
Use that IP to log in to its web interface.
Go to L3 Features > Interface > Edit IPv4 to set the IP address as static for better convenience to log into the switch after the router’s DHCP feature is turned off.
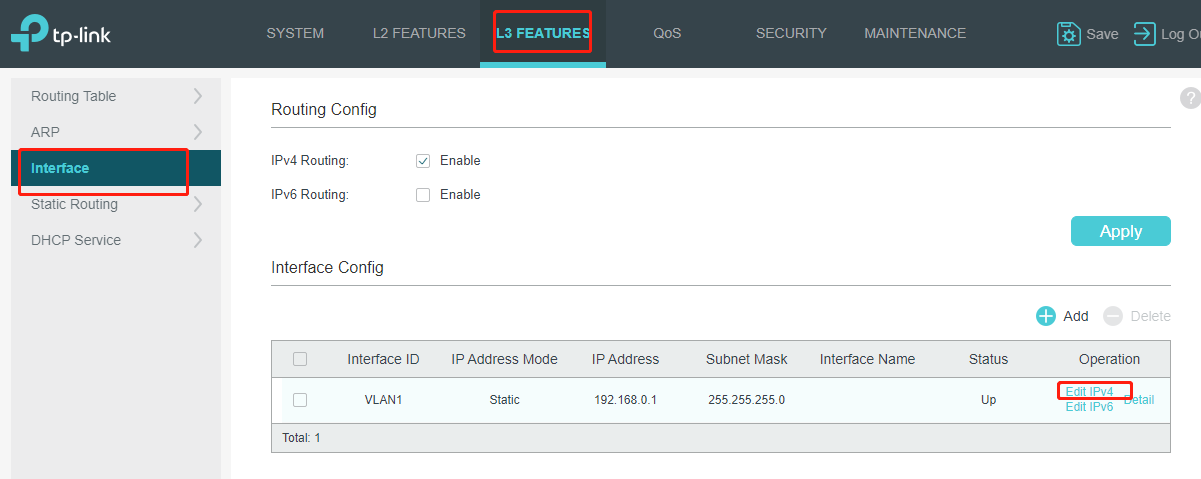
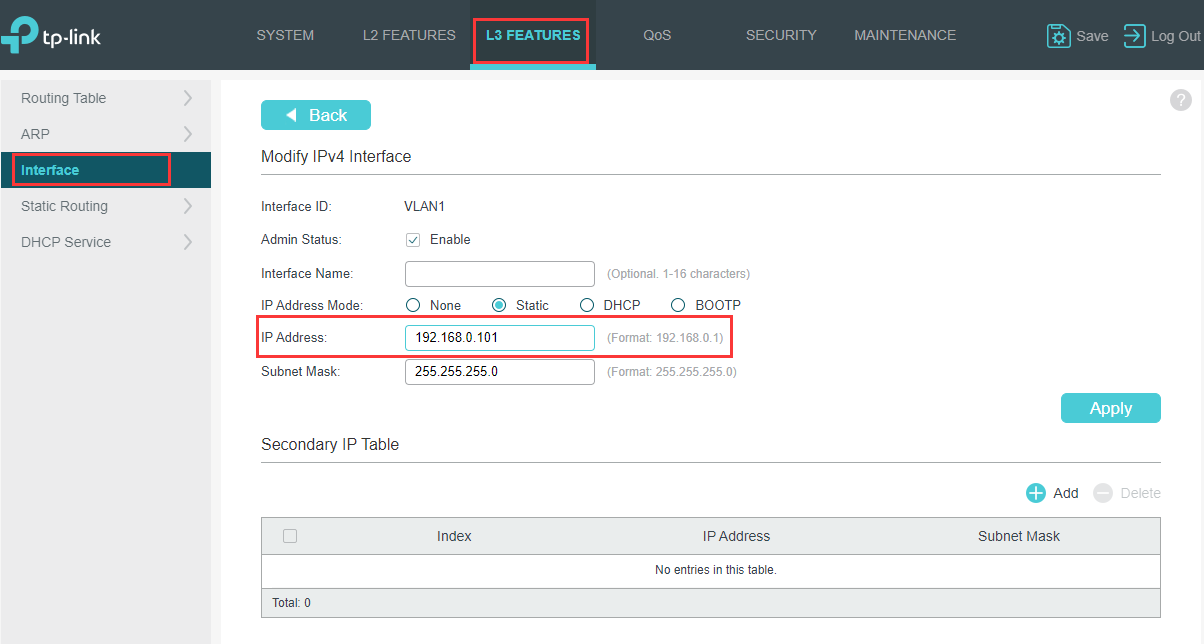
Step 2. Turn off the DHCP server on the router
If there are two DHCP servers in your network, it will create serious issues on your network, so we need to turn off the router’s DHCP server.
Using the router’s IP, log into its Web Interface. Go to Network > LAN > Network List and click on the edit button.
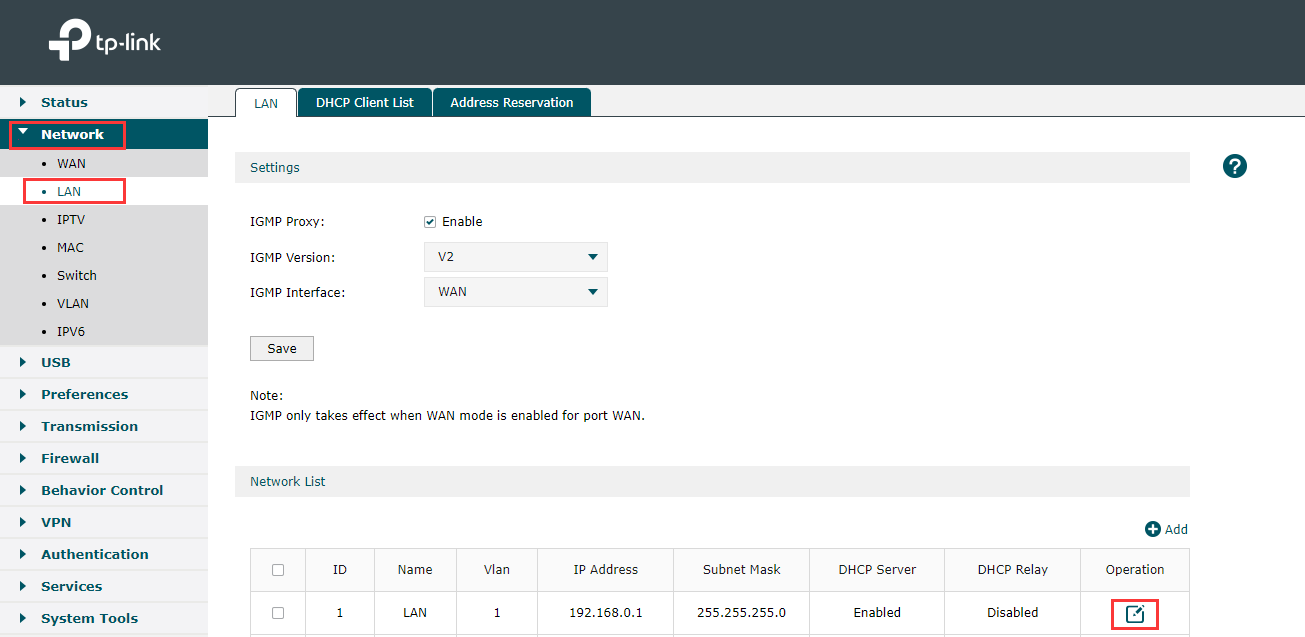
Then find Status under DHCP to uncheck the small box near Enable and click on Ok.
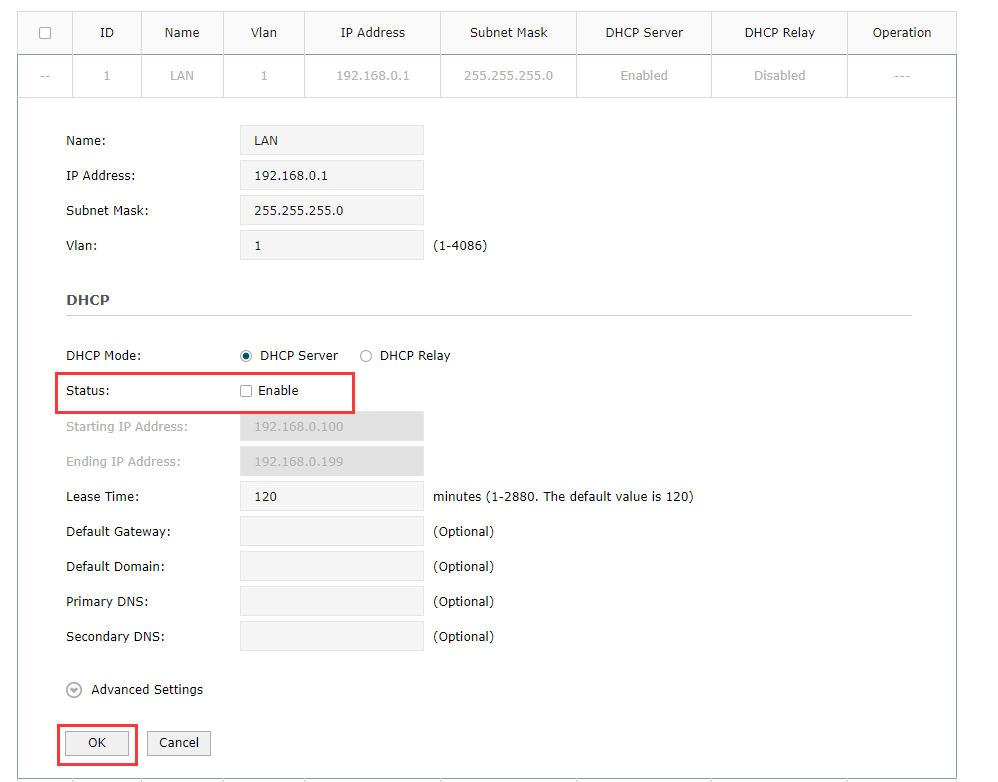
Step3. Add Static Routing to the router
It will be necessary to configure static routing on the RE605 router to know where the packets need to be delivered. It should be to IP addresses of VLAN2. Go to Transmission > Routing > Static Route. Add the following entries.
Next Hop: Fill in 192.168.0.101 which is interface IP of TL-SG3428X.
Destination IP: VLAN 2’s subnet segment.
Interface: Select the default LAN.
There is no need to create VLAN2 on the ER605. This is because ER605 supports Multi-Net NAT automatically.
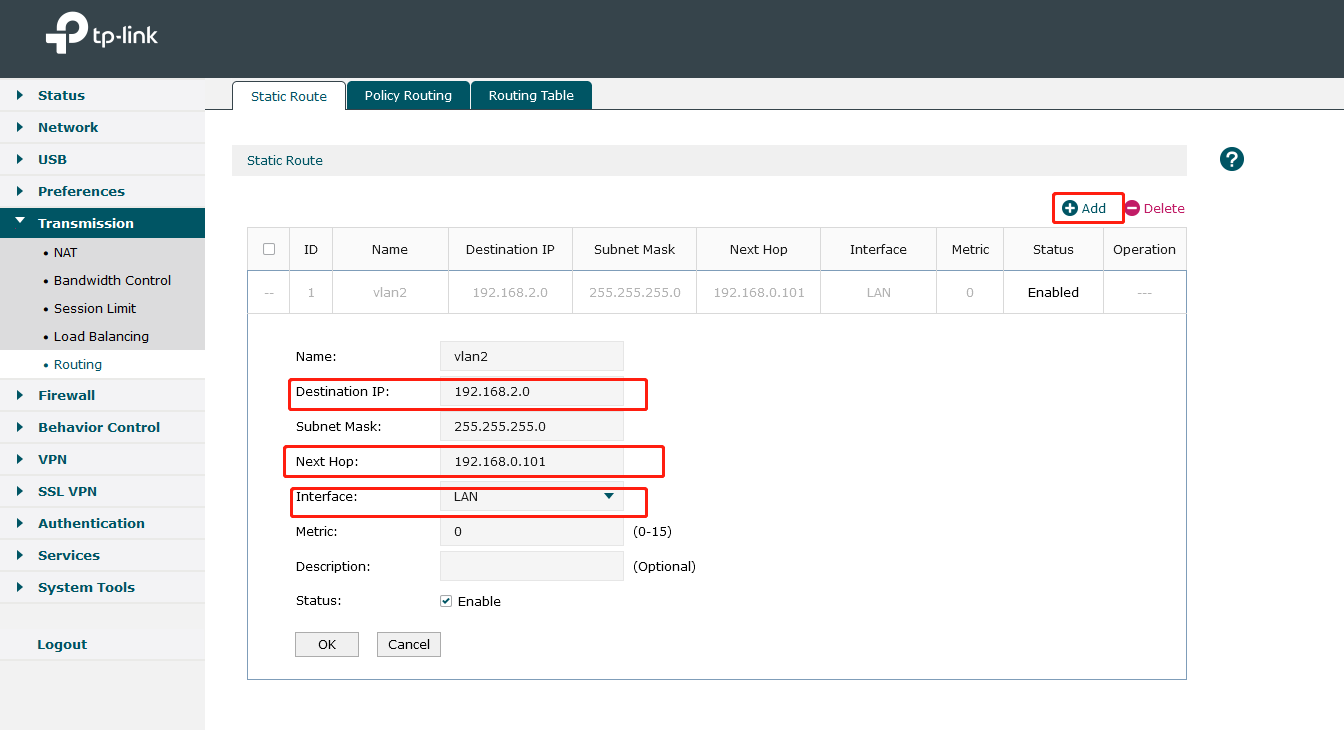
Note: As VLAN1 is the default Network, you will not need to add a Static Routing Rule for VLAN1. However, if you have created other VLAN, additional Static Routing rules will be needed.
Step 4. Create 802.1Q VLAN on the switch
As the router’s DHCP feature has now been disabled, the PC connected to the switch will not be able to get IPs from the router any longer. To successfully log into the switch’s interface, a static IP set on the PC is required. The Static IP should be on the same subnet as Switch’s IP (192.168.0.101).
This FAQ shows how to set a static IP on the PC: https://www.tp-link.com/support/faq/14/
After logging into the switch’s web interface. Go to L2 FEATURES > VLAN > 802.1Q VLAN > VLAN Config, then click Add. Since VLAN1 is the default VLAN, we only need to create VLAN2.
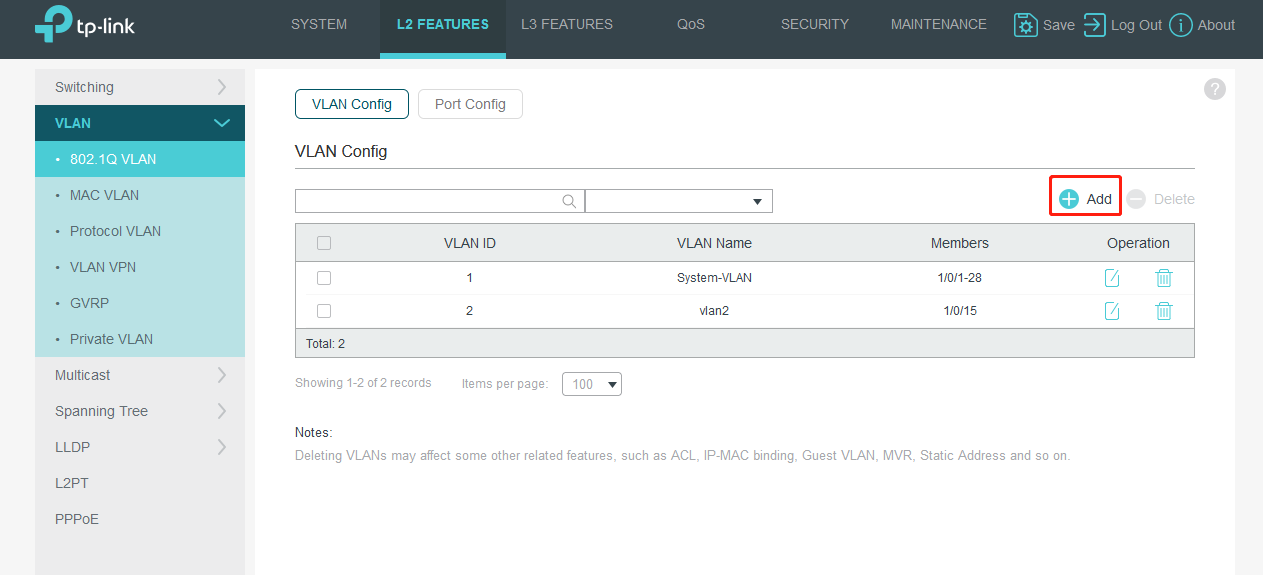
In the pop-up page, set the VLAN ID to 2, and add port 15, connected PC2, as an Untagged Port.
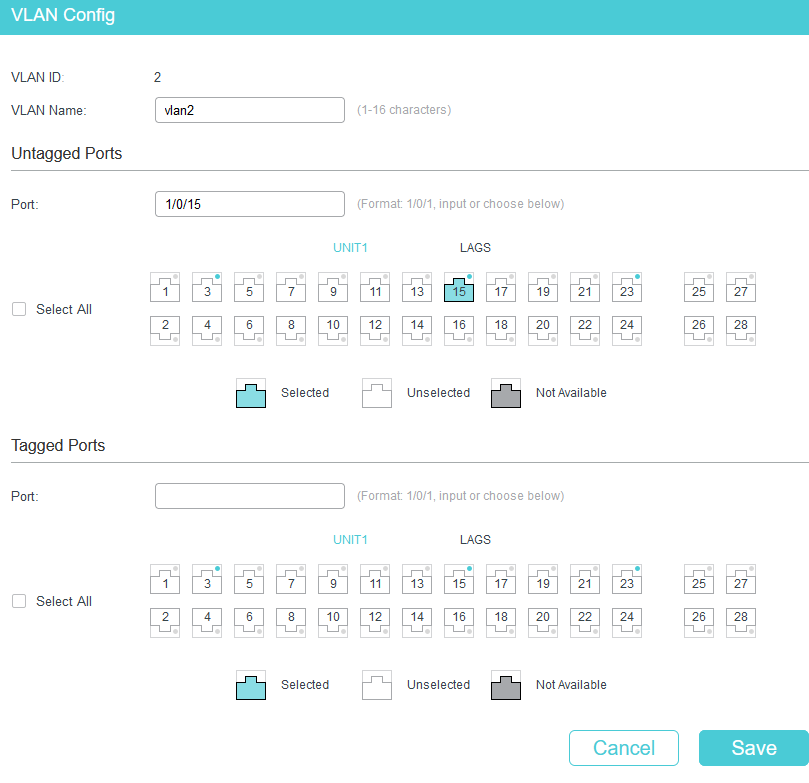
Next, modify the PVID of port15. Turn to Port Config, then click APPLY.
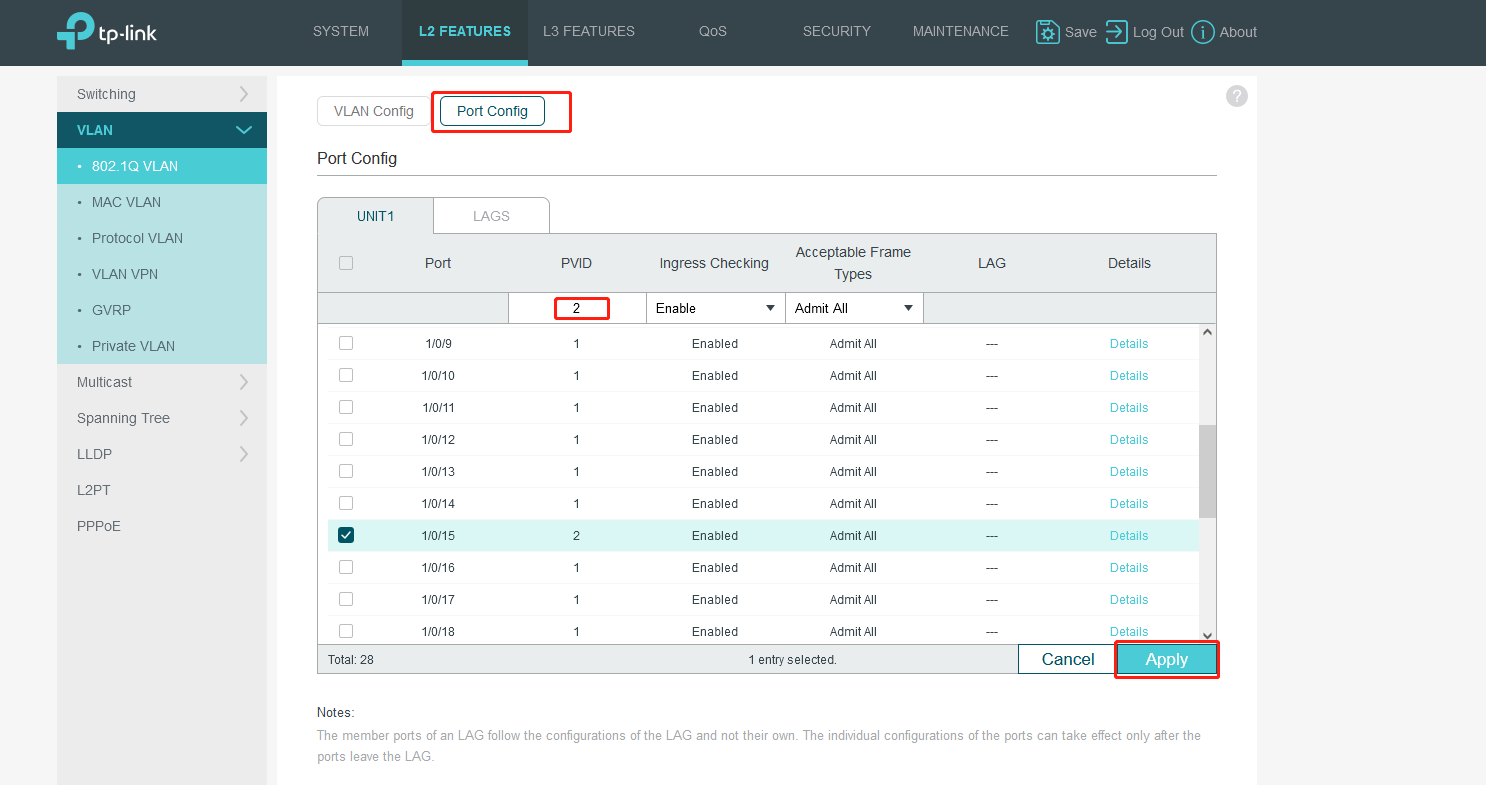
Step 5. Create the VLAN interface
Go to L3 FEATURES > Interface, and click Add.
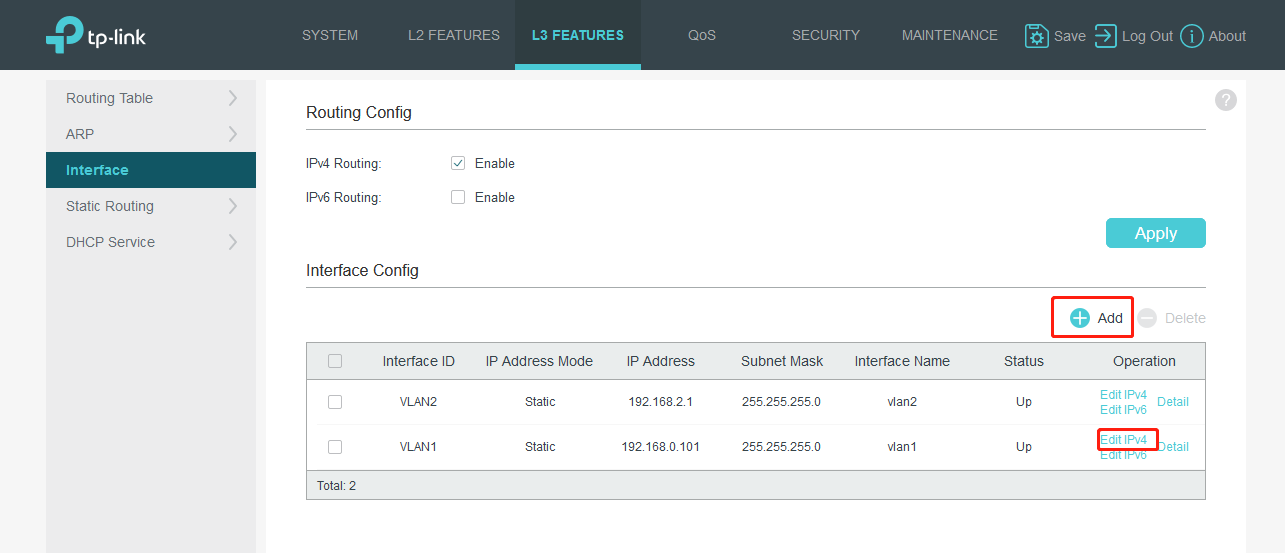
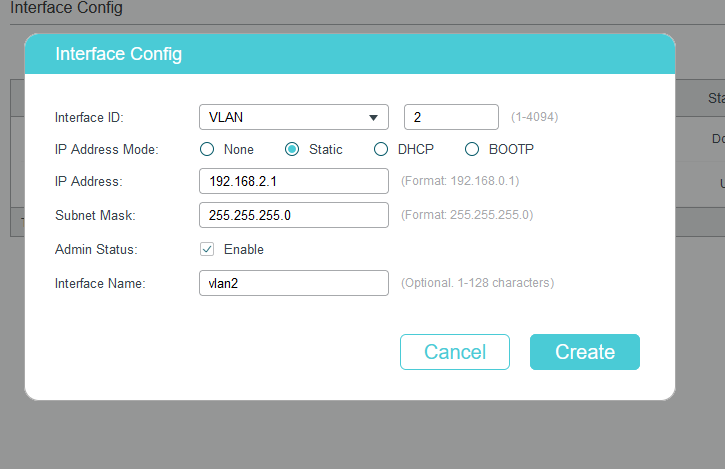
Step 6. Enable the DHCP server to allow the switch to assign IP addresses to clients
Go to L3 FEATURES > DHCP Service > DHCP Server, enable the DHCP server, and add the DHCP pools for VLAN1 and VLAN2.
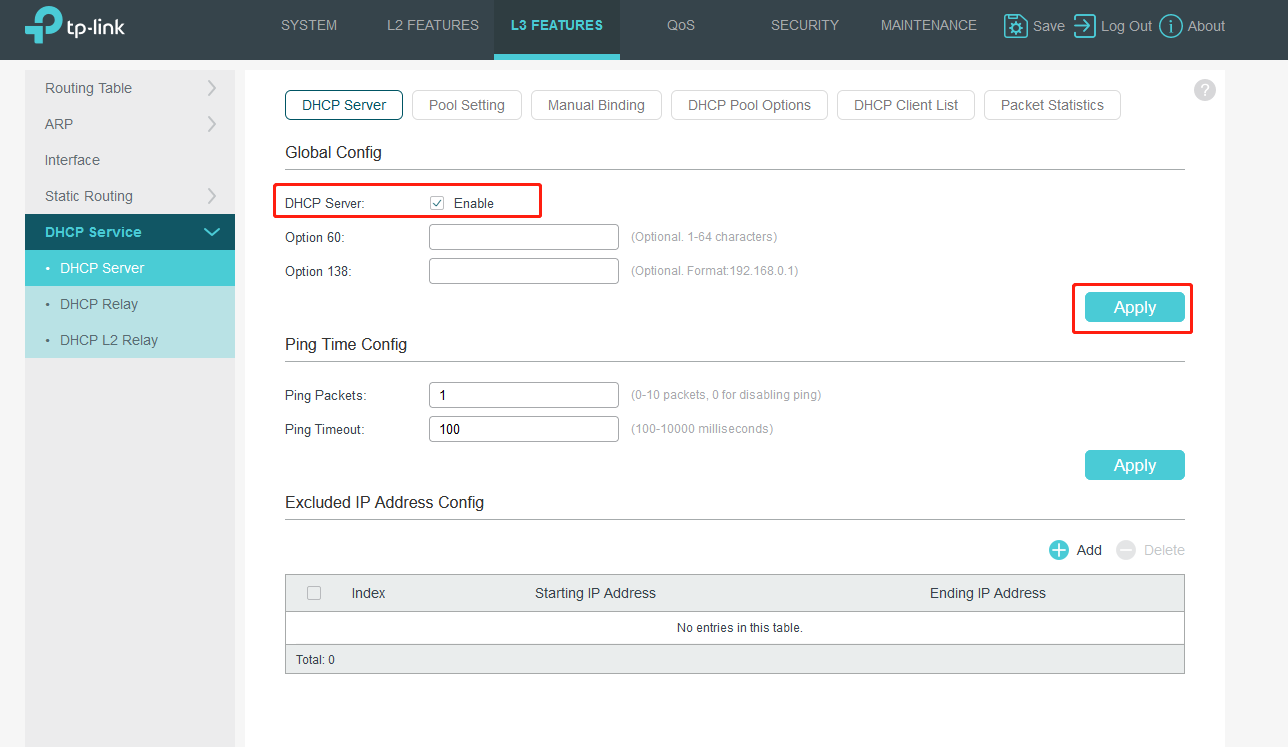
Turn to Pool Settings to fill in related information.
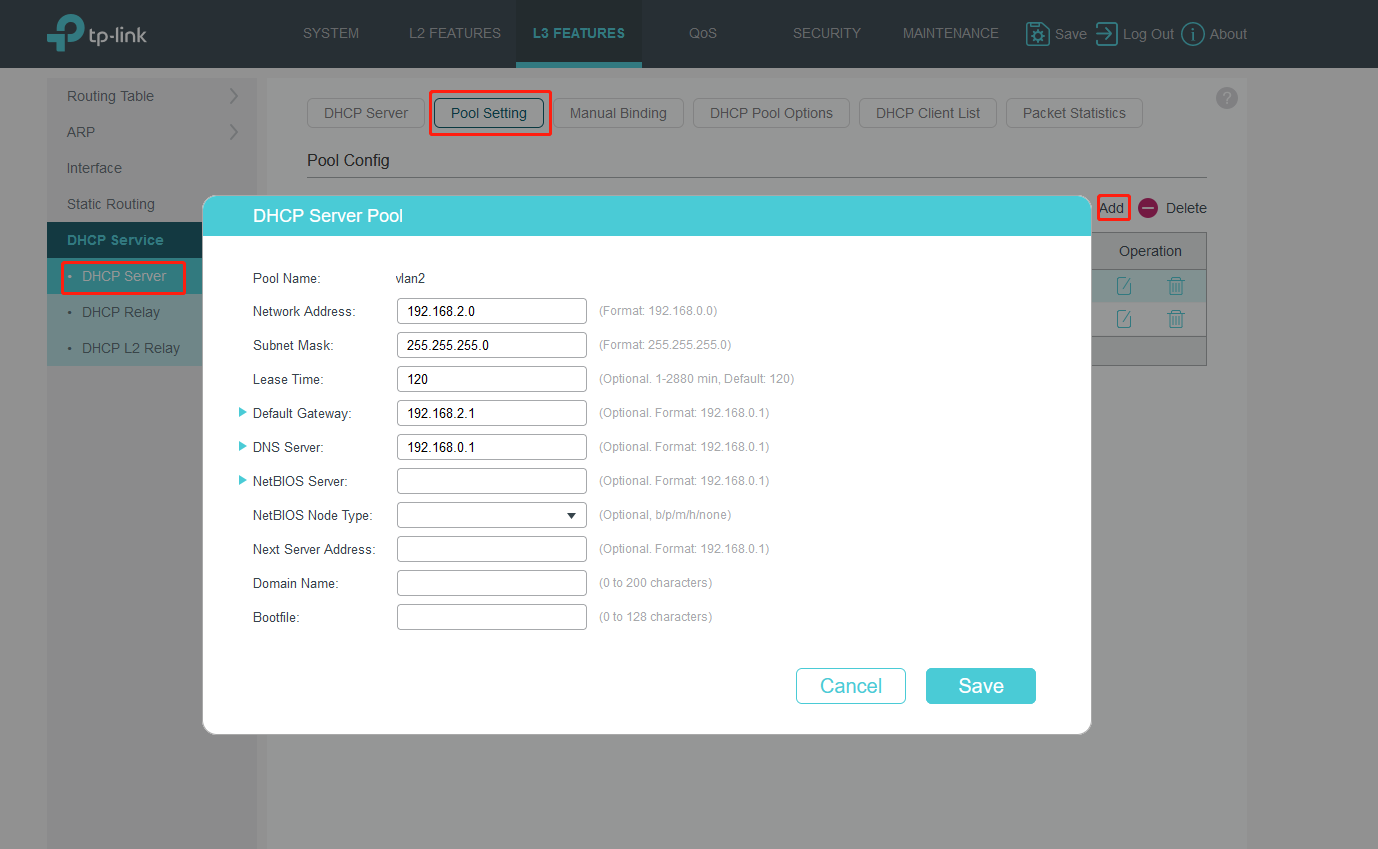
Don’t forget to create VLAN1’s DHCP server pool.
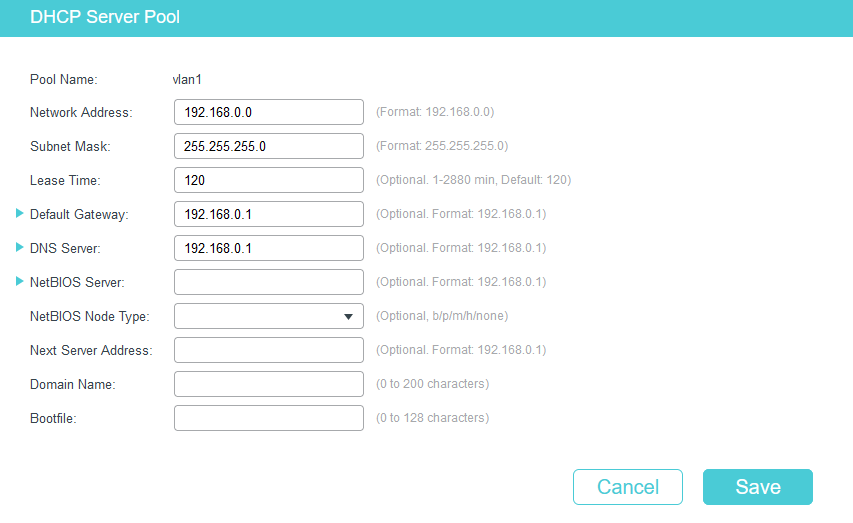
Step 7. Configure Static Routing to the switch
Go to L3 FEATURES >Static Routing > IPv4 Static Routing to add the default route entry. Default route entry is indispensable because IP packets to the Internet whose destination IP is not in the direct routing table will be forwarded according to default route entry. Here we set it as 192.168.0.1, which is the router’s IP.
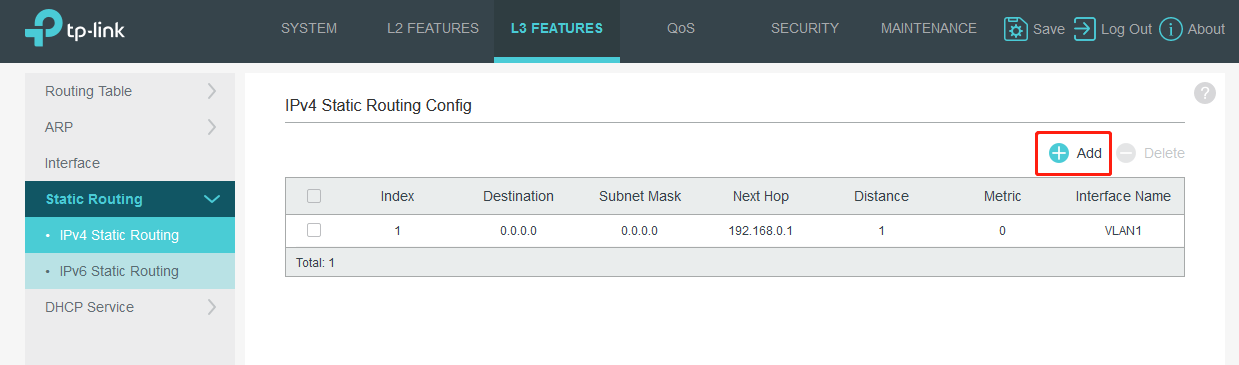
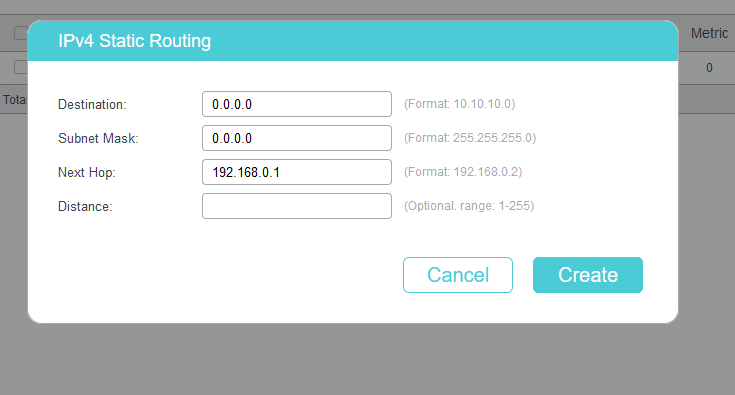
Note: Don't forget to Click the Save button for saving configuration.

Step 8 Verification
We can now check that PC2 can get a IP from 192.168.2.1/24 while PC1 get a IP from 192.168.0.1/24 and they both can access the internet.
PC2 on port 15:
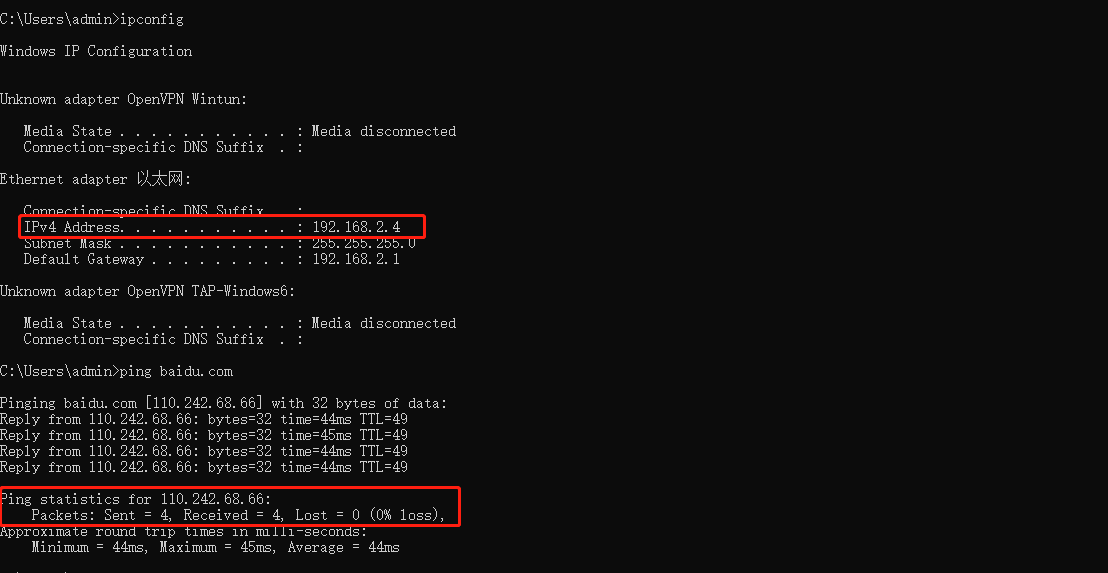
PC1 on any port but port 15:
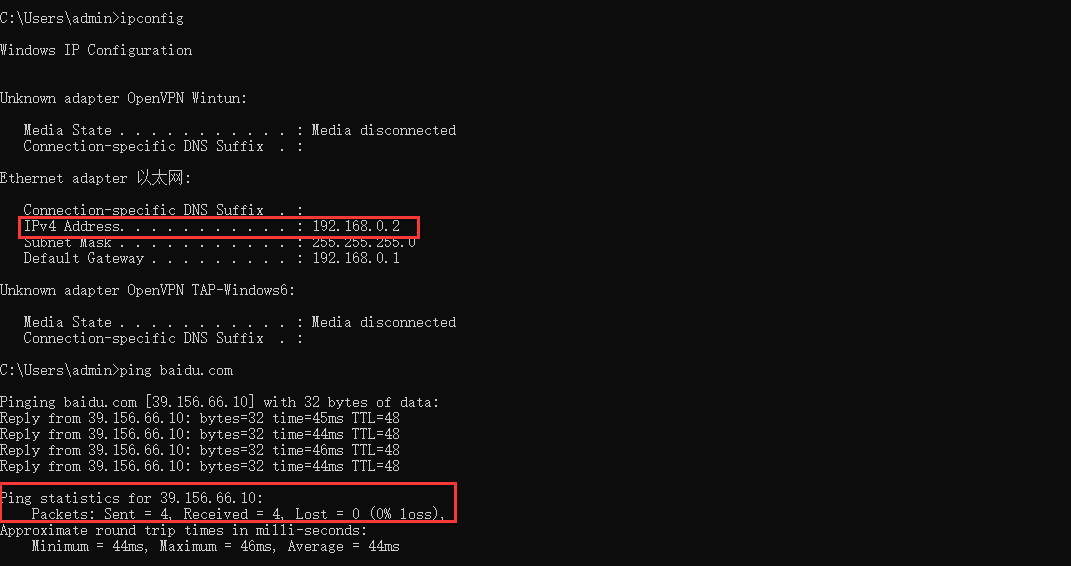
Is this faq useful?
Your feedback helps improve this site.
TP-Link Community
Still need help? Search for answers, ask questions, and get help from TP-Link experts and other users around the world.









1.0_01-Omada-pro-switch_normal_20231016055556b.png)
