Cách truy cập thiết bị lưu trữ USB thông qua Router Wi-Fi (trường hợp 1)
Cài đặt chia sẻ USB khác nhau tùy theo các model khác nhau. Nếu giao diện cài đặt USB trông khác trên router của bạn, có thể tham khảo
Làm cách nào để truy cập thiết bị lưu trữ USB thông qua Router Wi-Fi (trường hợp 2)?
Cắm thiết bị lưu trữ USB của bạn vào cổng USB của router, sau đó truy cập các tập tin được lưu trữ tại đó nội bộ hoặc từ xa.
Mẹo:
• Nếu thiết bị lưu trữ USB yêu cầu sử dụng nguồn điện ngoài đi kèm, hãy đảm bảo rằng nguồn điện bên ngoài đã được kết nối.
• Nếu bạn sử dụng ổ cứng USB, chúng tôi khuyên bạn nên sử dụng hệ thống tập tin của nó là NTFS, FAT32.
• Trước khi bạn ngắt kết nối vật lý thiết bị USB khỏi router, hãy tháo thiết bị đó một cách an toàn để tránh làm hỏng dữ liệu: Đi tới Nâng cao> Cài đặt USB> Cài đặt thiết bị và nhấp vào  .
.
Truy cập nội bộ thiết bị USB
Phương pháp 1:

Phương pháp 2:
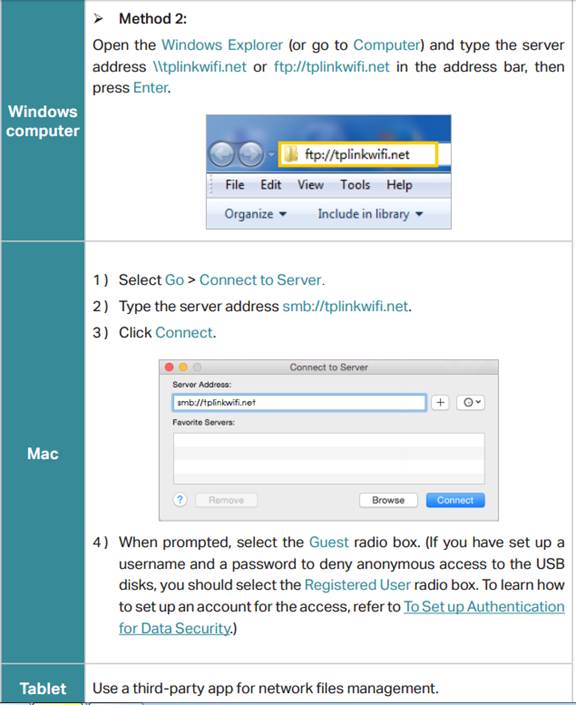
Truy cập thiết bị USB từ xa
Bạn có thể truy cập đĩa USB của mình bên ngoài mạng nội bộ. Ví dụ, bạn có thể:
• Chia sẻ ảnh và các tập tin lớn khác với bạn bè của bạn mà không cần đăng nhập (và trả tiền cho) trang web chia sẻ ảnh hoặc hệ thống email.
• Nhận một bản sao lưu an toàn cho các tài liệu cho một bài thuyết trình.
• Thỉnh thoảng xóa các tập tin trên thẻ nhớ của camera trong suốt hành trình.
Lưu ý: Nếu ISP của bạn chỉ định địa chỉ IP WAN riêng (chẳng hạn như 192.168.x.x hoặc 10. x.x.x), bạn không thể sử dụng tính năng này vì địa chỉ riêng không được định tuyến trên Internet.
Làm theo các bước dưới đây để định cấu hình cài đặt truy cập từ xa.
1. Đăng nhập vào giao diện dựa trên web của router. Nếu bạn không biết cách thực hiện, hãy tham khảo Làm cách nào để đăng nhập vào Tiện ích dựa trên web (Trang quản lý) của router wifi TP-Link?
2. Vào trang Advanced > USB Settings > Sharing Access.
3. Nhấp vào hộp FTP(via Internet) , và sau đó nhấp Save.
Lưu ý: Nếu bạn không thể truy cập qua FTP, bạn có thể thử một trình duyệt khác vì một số trình duyệt không hỗ trợ FTP.

4. Tham khảo bảng sau để truy cập đĩa USB của bạn từ xa.

Tùy Chỉnh Cài Đặt Truy Cập
Theo mặc định, tất cả các máy khách mạng có thể truy cập tất cả các thư mục trên đĩa USB của bạn. Bạn có thể tùy chỉnh cài đặt chia sẻ của mình bằng cách đặt tài khoản chia sẻ, chia sẻ nội dung cụ thể và đặt địa chỉ chia sẻ mới trên trang quản lý web của router.
1. Đăng nhập vào giao diện dựa trên web của router. Nếu bạn không biết cách thực hiện, hãy tham khảo Làm cách nào để đăng nhập vào Tiện ích dựa trên web (Trang quản lý) của router wifi TP-Link?
2. Vào trang Advanced > USB Settings > Sharing Access.
- To Customize the Address of the USB Disk
Bạn có thể tùy chỉnh tên máy chủ và sử dụng tên này để truy cập vào đĩa USB của mình.
1. Trong phần Sharing Settings, hãy đảm bảo Network Neighborhood được chọn và nhập Tên Máy chủ Mạng / Phương tiện tùy thích, chẳng hạn như MyShare, sau đó bấm Save.

2. Bây giờ bạn có thể truy cập đĩa USB bằng cách truy cập \\MyShare (dành cho Windows) hoặc smb:// MyShare (dành cho Mac).
- To Only Share Specific Content
1. Tập trung vào phần Folder Sharing. Nhấp vào nút để tắt Share All, sau đó nhấp vào Add để thêm thư mục chia sẻ mới.

2. Chọn Volume Name và Folder Path, sau đó nhập Folder Name theo ý muốn.
3. 3. Quyết định cách bạn chia sẻ thư mục:
• Bật Xác thực: Đánh dấu để bật xác thực cho việc chia sẻ thư mục này và bạn sẽ được yêu cầu đăng nhập vào Tài khoản Chia sẻ để truy cập vào đĩa USB.
• Bật quyền truy cập ghi: Nếu bạn đánh dấu vào hộp kiểm này, các máy khách mạng có thể sửa đổi thư mục này.
• Bật Chia sẻ Phương tiện: Đánh dấu để bật chia sẻ phương tiện cho thư mục này và bạn có thể xem ảnh, phát nhạc và xem phim được lưu trữ trên đĩa USB trực tiếp từ các thiết bị hỗ trợ DLNA.
4. Nhấp OK.
Mẹo: Router có thể chia sẻ tối đa 32 khối lượng. Bạn có thể nhấp vào trang để tách tập tương ứng mà bạn không cần chia sẻ.
- Để cài đặt xác thực cho bảo mật dữ liệu
Bạn có thể cài đặt xác thực cho thiết bị USB của mình để các máy khách mạng sẽ được yêu cầu nhập tên người dùng và mật mã khi truy cập đĩa USB.
1. Trên phần Sharing Account, chọn Use Default Account hoặc Sử dụng Use New Account. Tên người dùng và mật mã đều là admin cho tài khoản mặc định. Nếu bạn chọn Use New Account, bạn phải tùy chỉnh tên người dùng và mật mã

Lưu ý:
Đối với người dùng Windows, không đặt tên người dùng chia sẻ giống với tên người dùng Windows. Nếu không, cơ chế thông tin xác thực của Windows có thể gây ra các sự cố sau:
• Nếu mật mã chia sẻ cũng giống với mật mã Windows, xác thực sẽ không hoạt động vì Windows sẽ tự động sử dụng thông tin tài khoản của nó để truy cập USB.
• Nếu mật mã chia sẻ khác với mật mã Windows, Windows sẽ không thể nhớ thông tin đăng nhập của bạn và bạn sẽ luôn được yêu cầu nhập mật mã chia sẻ để truy cập USB.
2. Bật Xác thực (Authentication) để áp dụng tài khoản bạn vừa đặt.
• Nếu bạn bật Chia sẻ Tất cả (Share All), hãy nhấp vào nút để bật Xác thực (Authentication) cho tất cả các thư mục.

• Nếu Chia sẻ Tất cả (Share All) bị tắt, hãy bật Xác thực (Authentication) cho các thư mục cụ thể.

Lưu ý: Do cơ chế thông tin xác thực của Windows, bạn có thể không truy cập được đĩa USB sau khi thay đổi cài đặt Xác thực. Vui lòng đăng xuất khỏi Windows và thử truy cập lại. Hoặc bạn có thể thay đổi địa chỉ của đĩa USB.
Để biết thêm chi tiết về từng tính năng và cấu hình, vui lòng truy cập Trung tâm tải xuống để tải về hướng dẫn sử dụng sản phẩm của bạn.
Câu hỏi thường gặp này có hữu ích không?
Phản hồi của bạn giúp cải thiện trang web này.


