Làm thế nào để sử dụng chức năng FTP Server trên TL-WR1043ND
Từ Firmware 110429 phát hành ngày 6 tháng 5 năm 2011, TL-WR1043ND bắt đầu hỗ trợ chức năng FTP Server cho thiết bị lưu trữ USB để có thể truy cập tới nó qua mạng nội bộ hoặc từ bên ngoài
Bước 1 : Cắm thiết bị lưu trữ USB vào cổng USB. Mở trình duyệt web và nhập địa chỉ tplinklogin.net -->Enter hoặc nhập địa chỉ mặc định của router là 192.168.1.1
Bước 2 : Nhập thông tin username, password để đăng nhập, mặc định là admin cho cả 2, sau khi click OK và đăng nhập vào router. Click USB Settings-->FTP Server
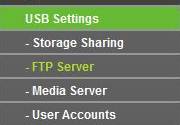
Bước 3 : Trước khi cấu hình FTP Server, Router phải nhận thiết bị lưu trữ USB trước. Click Add New Folder
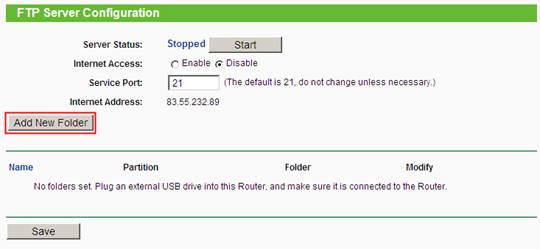
Bước 4 : Click vào Volume nếu bạn muốn chia sẻ
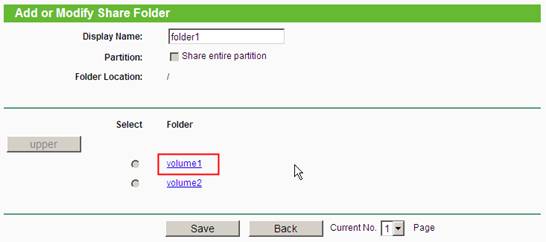
Bước 5 : Chọn thư mục con cần share. Bạn cũng có thể chọn một vài thư mục hoặc chọn hết. Tạo tên hiển thị cho thư mục đó và click Save
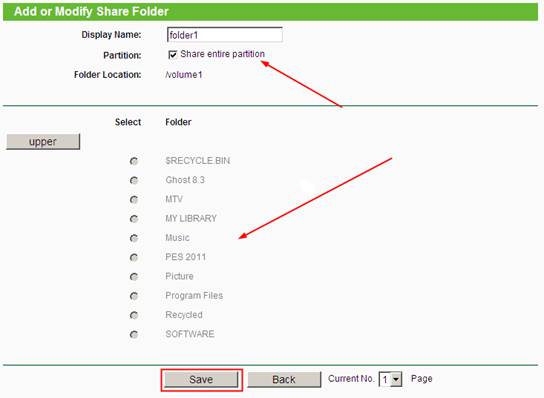
Bước 6 : Thư mục mà bạn chia sẻ sẽ nằm trong danh sách trên trang chủ FTP. Nếu bạn muốn sử dụng Internet Access, hãy chọn Enable. Sau đó click Save và click Start để khởi động chức năng FTP
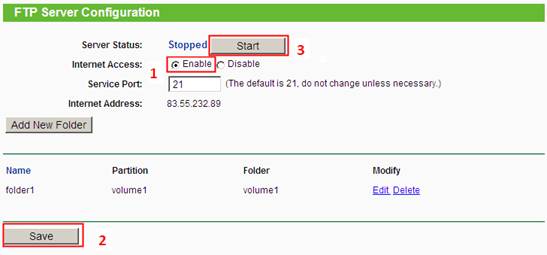
Bước 7 : Click USB Settings-->User Accounts để chỉnh sửa thêm bớt các tài khoản, mặc định có 2 tài khoản là admin và guest
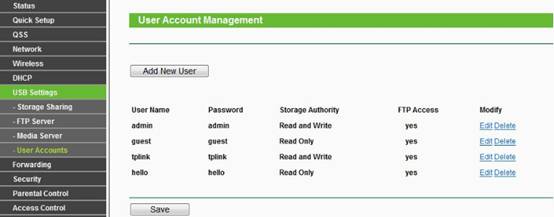
Bước 8 : Bây giờ thì chúng ta đã có thể truy cập tới FTP server từ nội bộ mạng hoặc từ bên ngoài. Mở trình duyệt Web và nhập đia chỉ ftp://LAN IP sau đó Enter. Nhập tài khoản để truy cập FTP server. Địa chỉ IP của router ở đây là 192.168.0.1
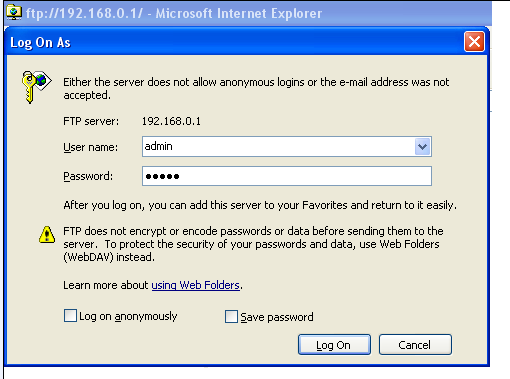
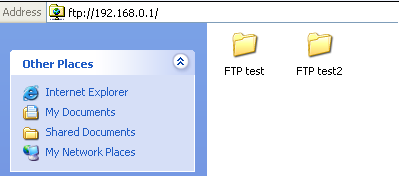
Bước 9 : Bạn cũng có thể truy cập tới FTP từ bên ngoài bằng cách nhập địa chỉ ftp://WAN IP
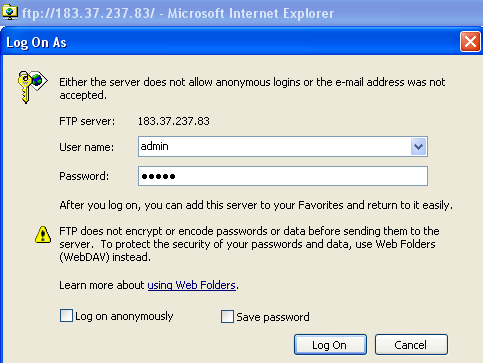
Bạn có thể biết địa chỉ IP WAN bằng 2 cách, một là nhìn vào khung Public Address trong trang quản lý của router và hai là nhìn vào dòng FTP Server ở cửa sổ yêu cầu đăng nhập
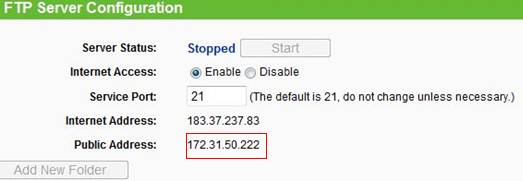
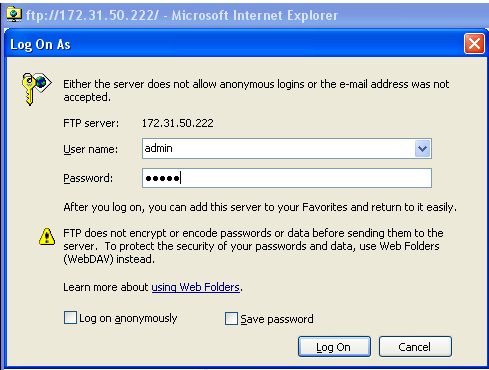
Lưu ý :
Nếu FTP server không có hiệu lực ngay thì vui lòng hãy đợi trong ít phút hoặc khởi động lại dịch vụ bằng cách click Stop/Start
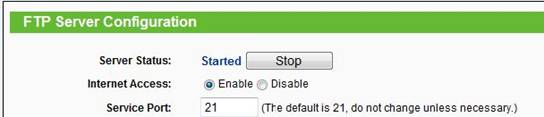
Câu hỏi thường gặp này có hữu ích không?
Phản hồi của bạn giúp cải thiện trang web này.