Tại sao không thể truy cập Internet sau khi đã kết nối thành công tới mạng không dây
Mô tả vấn đề :
Nếu bạn thiết lập wireless router và kết nối thành công tới mạng không dây, nhưng bạn không thể truy cập được Internet thì vui lòng thử các giải pháp sau để khắc phục :
Bước 1 :
Kiểm tra và đảm bảo địa chỉ IP của máy tính nhận địa chỉ IP do DHCP cấp, bằng cách lựa chọn obtain an IP address automatically và obtain DNS server address automatically trong cửa sổ Internet Protocol (TCP/IP) Properties. Nếu bạn chưa biết cấu hình cái này thì vui lòng bấm vào đây
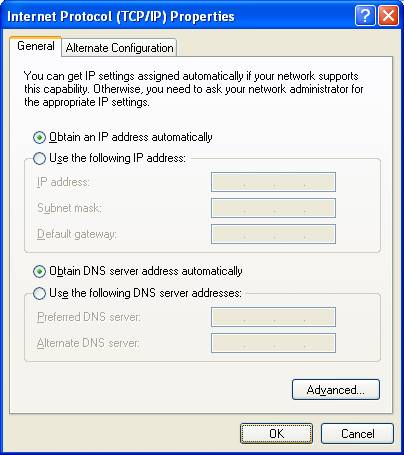
Bước 2 :
Click Start-->Run, gõ cmd-->OK, nhập ipconfig -all-->Enter
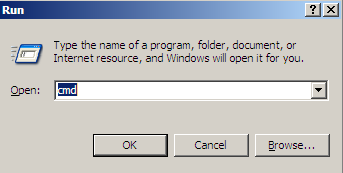
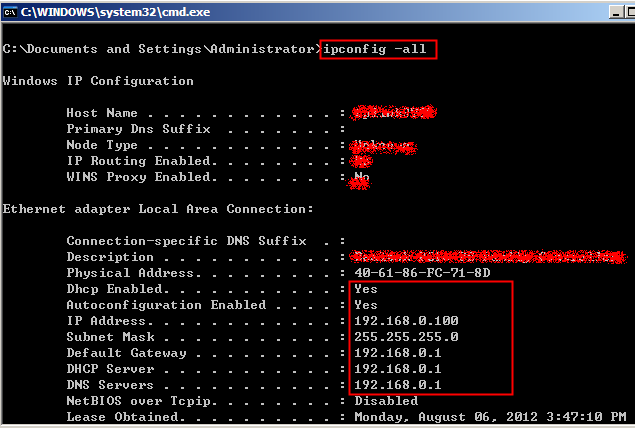
Nếu địa chỉ IP nhận được có dạng 169.254.xxx.xxx thì vui lòng gõ dòng lệnh ipconfig -renew để xin địa chỉ IP lần nữa. Nếu như vẫn không nhận được IP, bạn hãy chắc chắn Enable chức năng DHCP trên thiết bị. Bạn đăng nhập với địa chỉ http://tplinklogin.net/ (hoặc http://192.168.0.1) bằng cáp Ethernet để làm điều đó
Lưu ý : Đôi khi các kết nối khi kết nối không dây sẽ bị lỗi có thể bởi vì nó không hỗ trợ loại key đó. Bạn có thể thay đổi kiểu bảo mật (như WEP) và thử lại
Bước 3 :
Đăng nhập vào trang quản lý của router. Mở trình duyệt web và nhập địa chỉ http://tplinklogin.net/

Nhập username và password đăng nhập, mặc định là admin cho cả 2
Bước 4 :
Sau khi đăng nhập, kiểm tra phần WAN ở trang Status, nếu nó hiển thị địa chỉ IP (giống như hình dưới), thì có nghĩa là router được cấu hình thành công và có thể kết nối internet :

Nếu nó không nhận được địa chỉ IP, bạn hãy kiểm tra lại các kết nối vật lý và gọi cho nhà cung cấp dịch vụ để kiểm tra đường truyền của mình
Bước 5 :
Nếu địa chỉ IP của phần WAN ở trang Status đã nhận được, vui lòng hãy thử ping tới một địa chỉ IP trên Internet (8.8.8.8). Nếu không thể ping tới được, bạn hãy release/renew lại địa chỉ IP WAN của bạn. Nếu bạn có thể ping được hãy thử truy cập tới một website bất kỳ, nếu như không được, có thể là do DNS Server, khi đó bạn hãy tới trang DHCP-->DHCP Setting và nhập 8.8.8.8 vào ô primary DNS, sau đó click Save để lưu lại

Click System Tools-->Reboot để khởi động lại router
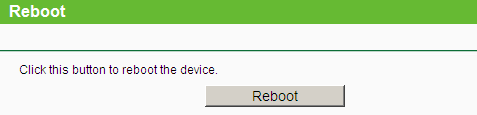
Bước 6 :
Sau khi khởi động lại, bạn hãy thử truy cập internet. Nếu như vẫn không được, vui lòng gọi hoặc mail cho bộ phận hỗ trợ của TP-Link
Câu hỏi thường gặp này có hữu ích không?
Phản hồi của bạn giúp cải thiện trang web này.
4.0-A_normal_1584497144160j.png)