Làm thế nào để truy cập Internet qua cáp USB với Wi-Fi di động 4G?
This Article Applies to:
Thông thường, chúng tôi chỉ có thể truy cập Internet qua Wi-Fi của sản phẩm MiFi. Tuy nhiên, Đối với Wi-Fi Di động 4G, Chúng tôi cũng có thể truy cập Internet qua cổng USB, được gọi là tính năng "RNDIS". Ở đây chúng tôi sẽ giới thiệu cách chúng tôi có thể truy cập internet thông qua cổng USB của M7350 làm ví dụ.
Lưu ý:
Hiện tại , tính năng RNDIS chỉ hỗ trợ windows xp/vista/7/8/10.
Đối với windows Vista/7/8/10:
Trong máy tính windows vista/7/8/10, RNDIS chỉ cần cắm và sử dụng, có nghĩa là bạn kết nối máy tính với M7350 qua cáp USB và bạn có thể truy cập Internet.
Bước 1:
Vui lòng kết nối M7350 đến máy tính bạn qua cáp USB, và máy tính của bạn sẽ cài đặt tự động driver M7350.
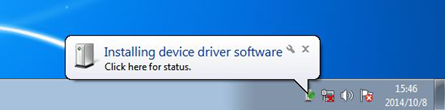
Bước 2:
Một lúc sau, bạn sẽ thấy “Thiết bị của bạn đã sẵn sàng sử dụng”, nghĩa là driver đã được cài đặt thành công. Bây giờ bạn vẫn có thể cần đợi thêm một lúc cho đến khi biểu tượng mạng không có màu đỏ gạch chéo hoặc cảnh báo màu vàng, sau đó bạn có thể vào Internet.
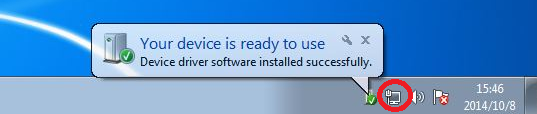
Đối với windows xp:
Trong máy tính windows xp, bạn cần cài đặt thủ công driver M7350.
Bước 1:
Đầu tiên chúng ta cần tải về driver M7350 từ trang web chính thức của TP-Link, và giải nén nó trên máy tính của chúng tôi.
Bước 2:
Kết nối M7350 với máy tính windows XP của bạn qua cáp USB, sau đó bạn có thể thấy cửa sổ bật lên bên dưới. Chọn “No, not this time” và nhấp “Next”.
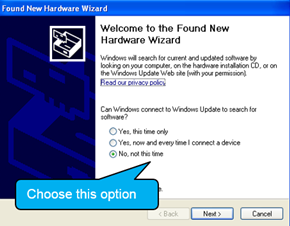
Bước 3:
Chọn “Install from a list of specific location”, nhấp “Next”.
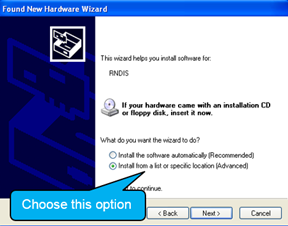
Bước 4:
Chọn “Don’t search. I will choose the driver to install”, nhấp “Next”.
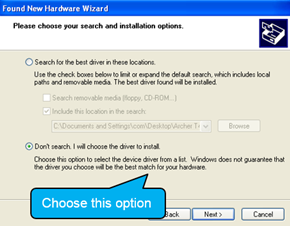
Bước 5:
Trong cửa sổ này, chúng tôi không cần chọn bất cứ thứ gì. Chỉ cần nhấp vào “Next”.
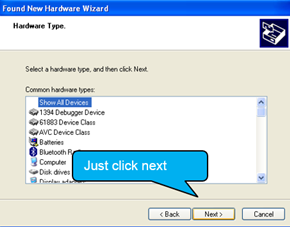
Bước 6:
Nhấp “Have Disk…”
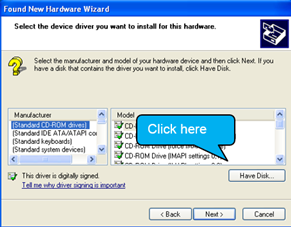
Bước 7:
Nhấp “Browse” để chọn driver của M7350 mà chúng tôi đã tải xuống ngay bây giờ.
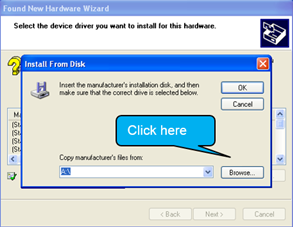
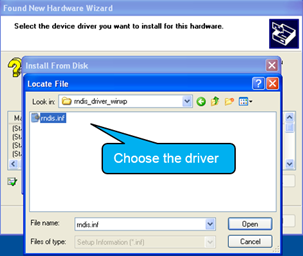
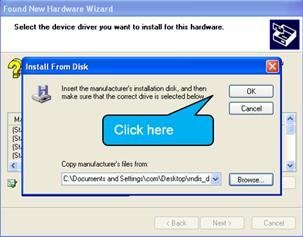
Bước 8:
Chúng ta cần nhấp vào "Next" trong cửa sổ này.
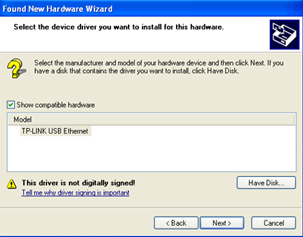
Bước 9:
Ở đây chúng ta có thể thấy một cảnh báo bên dưới. Vui lòng chỉ cần nhấp vào “Continue Anyway” vì cảnh báo này là vô nghĩa.
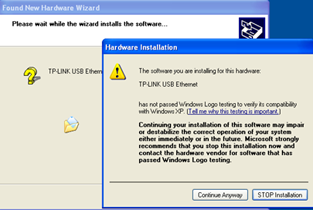
Bước 10:
Sau đó, driver sẽ được cài đặt. Khi quá trình cài đặt hoàn tất, hãy nhấp vào “Finish”. Sau một lúc, bạn có thể truy cập Internet.
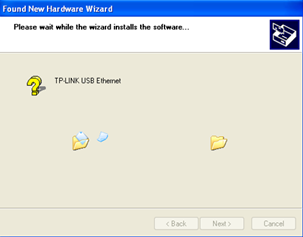
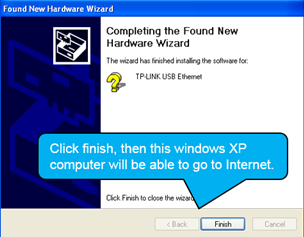
Nếu bạn có bất kỳ nghi ngờ nào, vui lòng liên hệ với dịch vụ hỗ trợ của TP-Link.
Câu hỏi thường gặp này có hữu ích không?
Phản hồi của bạn giúp cải thiện trang web này.


1.0_1559115206120f.jpg)