How to use the Grouping feature in Kasa app
Feature Description
A group is a collection of devices that you can tap a single action to control all devices belonging to that group. It is accessible on the home screen just like any other device.
You can group together smart plugs, smart switches, and smart bulbs.
If you grouped together a bunch of smart bulbs, you will see the color picker and all of the other bulb-related features you would expect if controlling a single smart bulb. This will help reduce the number of unique screens needed to support the feature.
If you have a group of six smart bulbs and drag your finger around the color picker, all of the 'color' bulbs change color simultaneously and smoothly. Other bulbs that are non-color bulbs will remain unchanged.
Groups will exist in a new "GROUPS" category in the device list and they will appear like a basic device with a name, icon, and on/off switch.
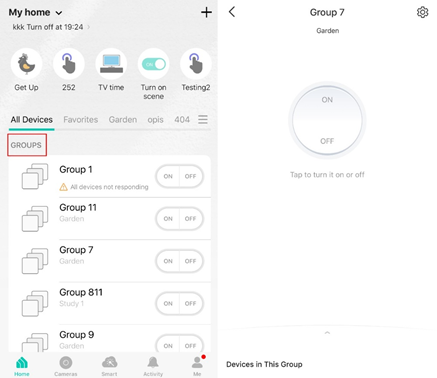
How Can I Add a Group?
1. From the Home screen, tap on the “Add” icon in the top right corner. Then select "Group" from the bottom slider menu.
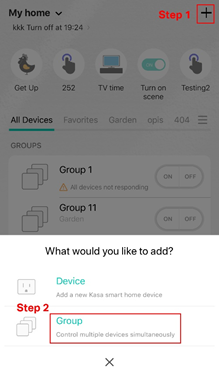
2. Name your group and set a location for it. Select the smart devices you want to add to the group and tap SAVE.
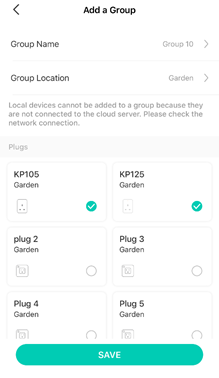
What kinds of Devices can I add to a group?
All Kasa smart bulbs:
LB100, LB110, LB120, LB130, LB200, LB230, KL100, KL110, KL120, KL130
All Kasa smart plugs& switches:
HS100, HS103, HS105, HS107, HS110, HS200, HS210, HS220, HS300
How Can I Delete a Group?
Two ways you can delete a group.
Method 1:
From the device list, long-press an individual group until the delete symbol appears on the right. Tap the delete symbol.
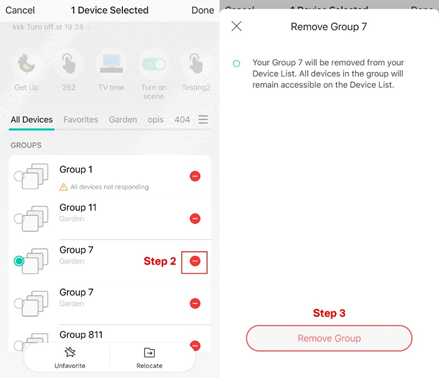
Method 2:
1. Tap the gear icon on the Status Page to enter the “Group Settings” page.
2. Tap “REMOVE GROUP” to remove your group.
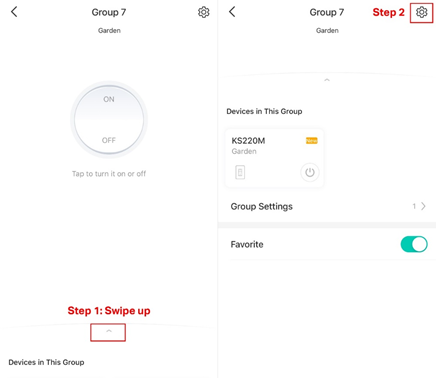
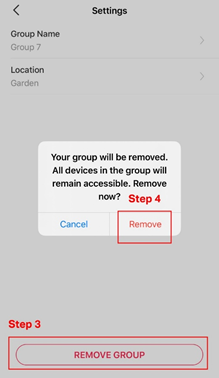
What is the "orange triangle" sometimes see next to the group name?
This is a warning that 1 or more devices belonging to the group are “offline” or unreachable.
You can still tap on/off or use any of the lighting control and it will control the devices that are still online or reachable by the app.
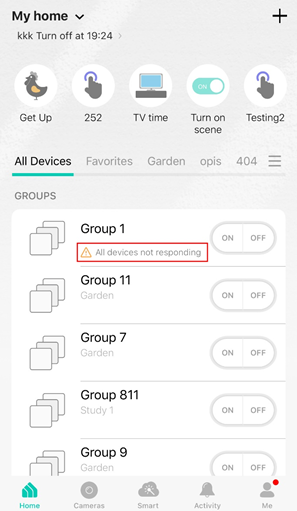
How Many Groups Can I Add?
50 groups in total.
Is this faq useful?
Your feedback helps improve this site.
TP-Link Community
Still need help? Search for answers, ask questions, and get help from TP-Link experts and other users around the world.


