How to upgrade firmware of Archer C2_V5
You can download the latest firmware file from the Support page of our website www.tp-link.com and upgrade the firmware to the latest version.
Note: Archer C2_V5 is used for demonstration in this article.
Note:
- Do NOT turn off the power during the upgrade process, as it may cause permanent damage to the product.
- Do NOT upgrade the firmware through wireless connection unless there is no LAN/Ethernet port on the TP-link device.
- It's recommended that users stop all Internet applications on the computer, or simply disconnect Internet line from the device before the upgrade.
- Use decompression software such as WinZIP or WinRAR to extract the file you download before the upgrade.
1. Download the latest firmware file for the router from our website www.tp-link.com.
2. Login the router. For how to do that, please refer to How do I log into the web-based Utility (Management Page) of TP-Link wireless router?
3. Go to System Tools > Backup & Restore.
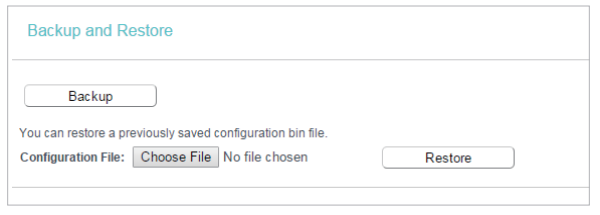
Note: You can skip to step 4 if you don’t need to back up your current configuration.
To backup configuration settings:
Click Backup to save a copy of the current settings in your local computer. A “.bin“ file of the current settings will be stored in your computer.
To restore configuration settings:
1). Click Choose File to locate the backup configuration file stored in your computer, and click Restore.
2). Wait a few minutes for the restoring and rebooting.
Note: During the restoring process, do not power off or reset the router.
4. Go to System Tools > Firmware Upgrade.
5. Click Choose File to locate the downloaded firmware file, and click Upgrade.
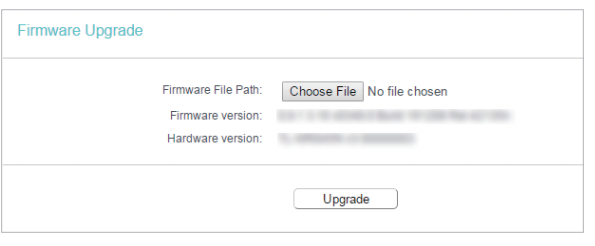
Get to know more details of each function and configuration please go to Download Center to download the manual of your product.
這篇faq是否有用?
您的反饋將幫助我們改善網站