連接 Omada 路由器後,為什麼我的 Mac 無法存取遠端網路?
設定 L2TP over IPsec 後,VPN 用戶端可安全存取遠端網路資源,但您可能會發現連接 VPN 伺服器之後,Windows 用戶端可正常運作,但 Mac 用戶無法存取遠端網路。
這是因為在 Windows 用戶端連線後,所有流量預設都會轉發至 VPN 伺服器; 而 Mac 用戶端將仍會將網際網路流量轉發至本地閘道。這差異導致 Windows 用戶端正常運作但 Mac 用戶無法存取遠端網路。
以下兩種方式可解決此問題。

選項 1. 啟用「透過 VPN 連線傳送所有流量」
由於 Windows 用戶正常運作,我們可以套用相同設定,讓 Mac 也能正常運作。
前往系統偏好設定 – 網路,找到您的 VPN 連線,前往 Advanced 找到「透過 VPN 連線傳送所有流量」點擊「OK」後點擊「Apply」啟用設定。連線後,所有流量將被轉發至 VPN 伺服器,Mac 可同時存取網際網路和遠端網路。
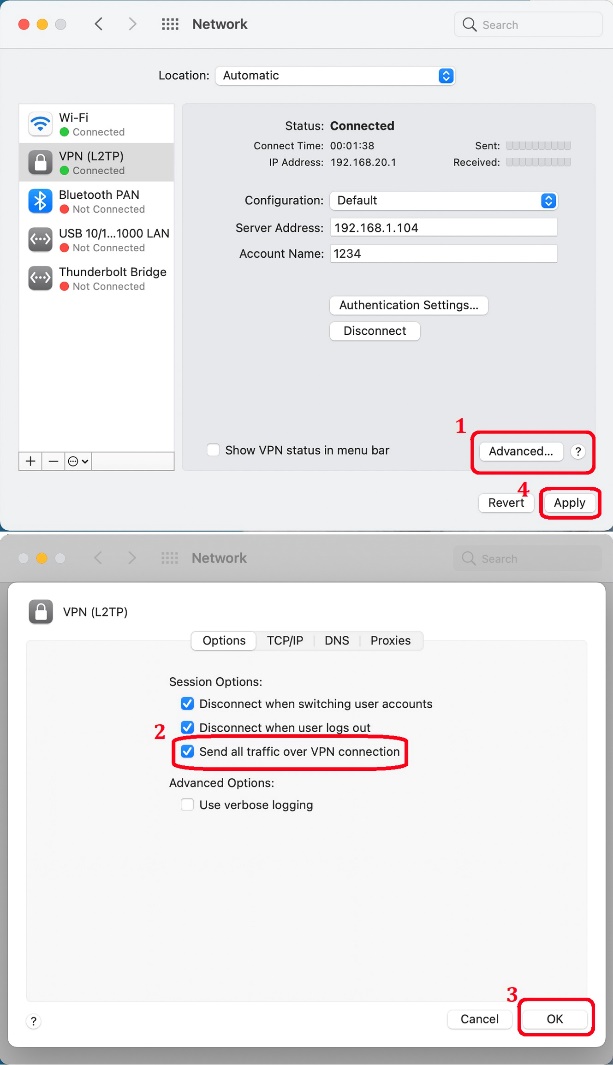
選項 2. 為 LAN IP 和 VPN IP Pool 設定 Class A 或 B 網路。
將 LAN IP 和 VPN IP Pool 修改為 Class A 或 B 位址,將在連接至 VPN 伺服器後產生路由表,確保可存取遠端網路。
Class A 網路包含 IP 位址: 10.0.0.0 到 10.255.255.255; 而 Class B 網路包含: 172.16.0.0 到 172.31.255.255。
注意: 若您使用 Class B 網路,請確認 LAN IP 和 VPN IP 位址的網段前兩位相同。例如,若 LAN IP 為 172.30.30.1,VPN IP Pool 須為 172.30.X.Y。
例如,這裡我們將 VPN 路由器的 LAN IP 設為 172.30.30.1/24,VPN IP Pool 設為 172.30.50.1 – 172.30.50.20 (獨立管理模式下) 或 172.30.50.1/24 (Omada SDN 控制器管理模式下)。VPN 用戶端連線之後,將取得 VPN IP 為 172.30.50.1。
獨立管理模式下的 Omada 路由器截圖。

Omada SDN 控制器管理模式下的設定截圖。

相關文章:
想透過本地路由器而非 PPTP/L2TP VPN 伺服器存取網路該怎麼做?
獨立管理模式下如何在 Omada 路由器上建立 L2TP 伺服器?
這篇faq是否有用?
您的反饋將幫助我們改善網站









