如何使用 CPEs 建立 LAG (Link Aggregation) 通道?
使用者情境
LAG (Link Aggregation Group) 鏈路聚合功能,您可以聚合多個實體連接埠為一個邏輯介面,典型的 LAG 設置使用乙太網電纜作為物理通道。以下的實作使用 CPEs 來建立點對點的 LAG 通道連接,如下拓樸圖所示。
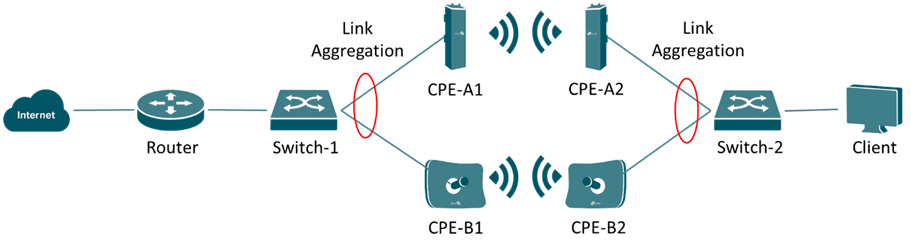
設定
步驟 1. 設定 CPEs
在此步驟中,您將設定 4 個 CPEs 來建立兩個點對點的無線連接。在每一對的 CPEs 中,一個要設為 AP 模式,另一個則設為 Client 模式。例如,設定 CPE-A1 AP 模式、CPE-A2 為 Client 模式。另一對 CPE-B1 和 CPE-B2 同此設定。
有關 CPE 設定(配對)說明,可參考:CPE 和 WBS 快速安裝指引 (tp-link.com)。
(選用) 您可以為每個 CPEs 設定不同的固定 IP 以方便管理。在 CPE’s Web UI -->Network -->LAN Settings -->IP Address 手動進行設定,或是使用預設值 (192.168.0.254) 也可以。
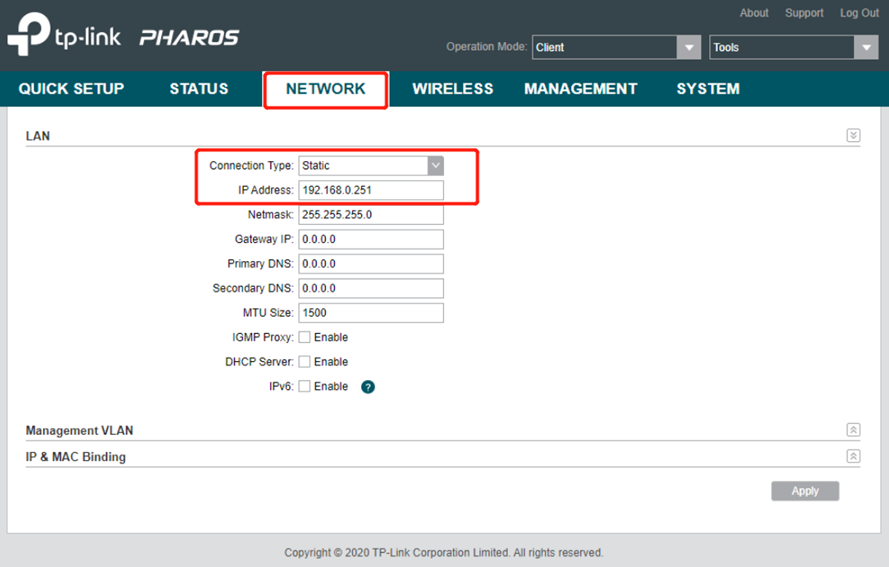
備註:在設定 LAG (步驟 2) 之前,請勿將兩個CPEs 同時接到交換器上,避免產生迴路 Loop 問題。
步驟 2. 在交換器上設定靜態 LAG
LAG 有兩種模式:靜態 LAG 和 動態 LAG (LACP)。在本案例中,應使用靜態 LAG,因為 LACP 模式在此情境可能會造成廣播風暴。
分別在 交換器-1 和 交換器-2 上,使用兩個連接埠建立靜態 LAG 群組。LAG 設定說明:
以簡易型智慧交換器為例,在 switch’s Web UI -->Switching -->LAG。
智慧型/管理型交換器,可參考如下:LAG 設定 (tp-link.com)。
控制器管理的設備,可參考如下:Omada SDN 控制器使用者指引 | TP-Link Chapter 6.3.1 – Configure Switches – Configure a LAG.
備註:當使用 Omada 控制器在交換器上設定 CPEs 連線使用的 LAG 時,請確認 Link Speed 為 "Auto" 模式。
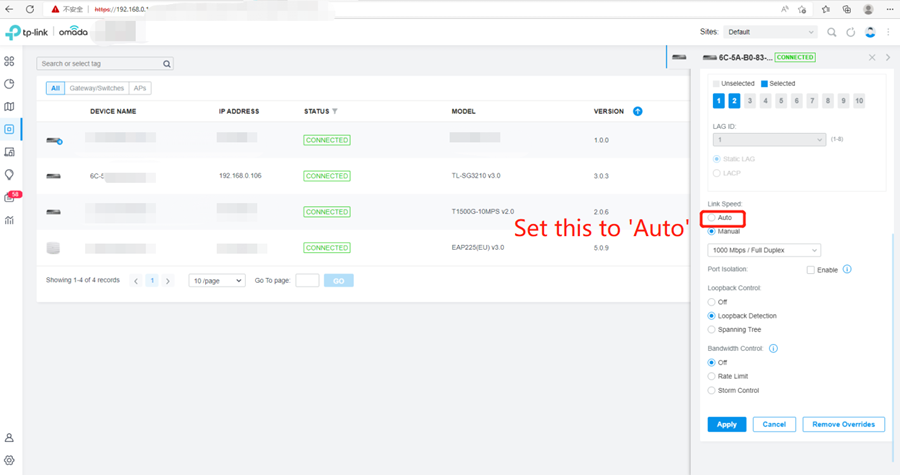
非管理型交換器不支援 LAG。
步驟 3. 將 CPEs 連接至交換器。
如拓樸圖所示,分別將 CPEs 連接至交換器的 LAG 連接埠。設置完成後,在 Client 取得網路連線之前您可能需要等待幾秒鐘。
備註:
假如其中一個 CPE 失去作用,而另外三個仍正常運作時,網路仍會無法使用。假設 CPE-A1 失去作用,則 交換器-2 將失去與 交換器-1 的連線,交換器-2 與 CPE-A2 的邏輯連線仍處於運作中狀態,且交換器仍可能傳送數據至 CPE-A2。
只有當一對 CPEs 同時失去作用時,LAG 策略才能使用另一對 CPE 來作備援。因此,使用 CPEs 建立一個 LAG 通道可能可以增加無線的頻寬,但在某些情況下可能會導致連線不穩定。
取得更多詳細功能及設定,可參考 下載中心 下載您的產品手冊。
這篇faq是否有用?
您的反饋將幫助我們改善網站








2.0-package-2000px_v2_normal_20231207094117b.png)

