如何在TP-Link無線路由器上使用頻寬管理?
為什麼我們需要頻寬管理?
在普通家庭網路中,頻寬由所有電腦共用。
這代表任何使用高頻寬應用程式的電腦,例如torrent程式或其他P2P軟體,都會影響其他電腦。 這還可能包括對整個網路效能的負面影響。
我們如何避免這種情況?答案是頻寬管理,旨在最大限度地減少連接負載過重時產生的影響。
使用頻寬管理,我們可以為每台電腦分配特定的最小或最大頻寬,這將使它們之間的干擾減少。
請按照以下步驟設定此功能。
如何設定頻寬管理?
下面的場景將以3台共享512Kbps上傳頻寬和4Mbps下載頻寬的電腦為例,並解釋如何使用頻寬管理分別優化負載。
情境:
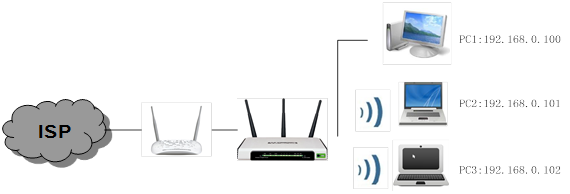
範例:①PC1經常玩線上遊戲並下載佔用大部分頻寬的檔案。
②PC2用於在線上觀看電影,這也需要很多頻寬。
③PC3通常用於瀏覽網站,因此只需要一些頻寬。
請登入網頁管理介面來設定頻寬管理功能。
步驟1
開啟網頁瀏覽器並在網址列中輸入:http://tplinkwifi.net

步驟2
在登入頁面中輸入使用者名稱和密碼。 預設的使用者名稱和密碼均為小寫的admin。
步驟3
點擊左側清單上的頻寬管理(Bandwidth Control-Control Settings)。
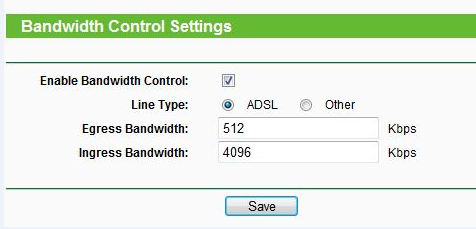
注意:
例如,如果您有ADSL數據機,請在線路類型上選擇“ADSL”。 如果您不知道如何選擇線路類型,請聯繫您的網路業者確認。
上傳頻寬(Egress Bandwidth)和下載頻寬(Ingress Bandwidth)應該是網路業者提供的實際頻寬。(1Mbps的=1024Kbps)
步驟4
點擊“儲存”以儲存“設定”。
步驟5
點擊左側的“頻寬管理(Bandwidth Control) - >規則列表(Rules List)”,可以查看和設定規則。
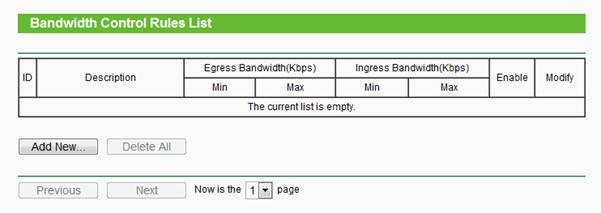
步驟6
點選新增(Add New)來新增規則
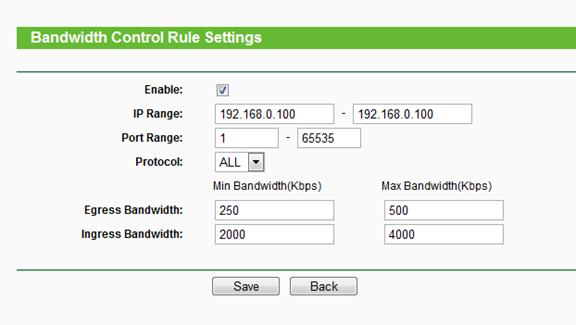
IP範圍(IP Range) - 單個IP位址或IP位址範圍。 設定單個IP位址時,具有此IP位址的電腦將獲得指定的頻寬。 設定IP位址範圍時,該範圍內的所有電腦將共享指定的頻寬。
通訊埠範圍(Port Range) - TCP協定或UDP協定的範圍。
協定(Protocol) - 您可以選擇TCP協定或UDP協定或兩者。
上傳頻寬(Egress Bandwidth) - 通過WAN的最大和最小上傳速度,預設值為0。
下載頻寬(Ingress Bandwidth) - 通過WAN的最大和最小下載速度,預設值為0。
注意:
建議您在電腦上設定固定IP地位,或在無線路由器上設定IP位址保留以便輕鬆管理。
步驟7
根據設備的需求,頻寬可以分配如下。
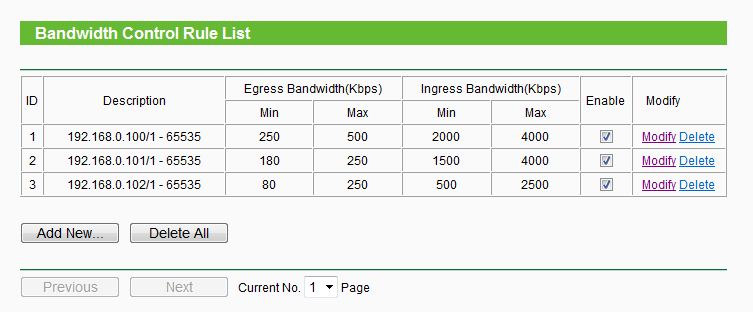
根據規則,最大頻寬可以確保PC1和PC2在單獨上網時可以佔用所有頻寬,並且最小頻寬可以確保當多個PC同時運作時它們具有必要的頻寬。
注意:您設定的最小上傳頻寬和最小下載頻寬應小於先前在頻寬控制設定頁面上設定的上傳頻寬和下載帶寬。
步驟8
啟用頻寬管理功能(Enable Bandwidth Control),並點選儲存來讓頻寬管理功能生效。

這篇faq是否有用?
您的反饋將幫助我們改善網站
14.0-A_normal_1584497163963a.png)
4.0-A_normal_1584497134650q.png)
3.0-A_normal_1584497102381x.png)