如何將TL-WR710N設定為WISP模式?
使用情境
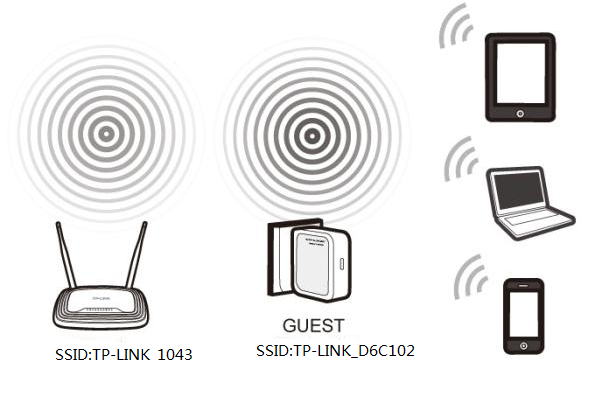
在此模式下,路由器使用現有的無線網路並使用不同的網路名稱(SSID)和密碼進行廣播。 此應用模式透過無線連接到路由器的WAN連接埠上網。
適用於小型餐廳,商店,酒吧,家庭,辦公室和其他需要為客人提供無線網路而不洩露原有無線網路密碼的服務。
網路來源資訊:
· LAN IP:192.168.0.1
· SSID(無線網路名稱):TP-Link_1043
· Encryption Type(加密類型):WPA2-PSK
· Passphrase(密碼):11111111
將路由器設定為WISP模式
步驟1:
將您的電腦連接至TL-WR710N的LAN孔而非LAN/WAN孔,並開啟TL-WR710N

步驟2
開啟網頁瀏覽器,並在網址列輸入 http://tplinklogin.net 或192.168.0.254,接著按Enter鍵。

接著將出現視窗要您輸入使用者名稱與密碼,預設值皆為admin。
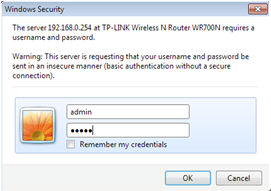
步驟3
至快速設定(Quick Setup)>點選下一步(Next)
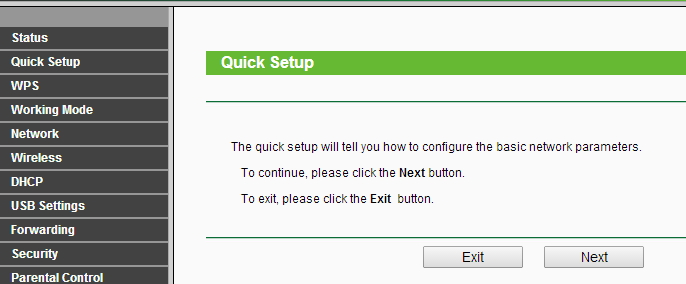
步驟4
選取WISP模式(WISP Client Router)>點選下一步(Next)
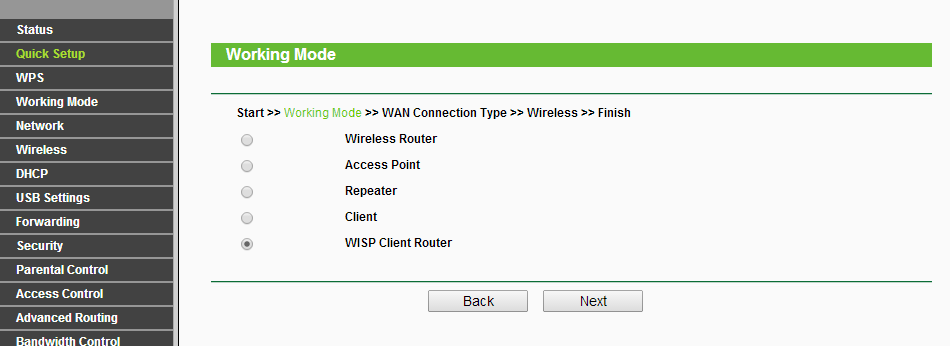
步驟5
選擇您網路來源的WAN連線類型,在大部分情況下請選擇浮動IP(Dynamic IP)
若您不知道請向您的網路業者確認或參閱此文。
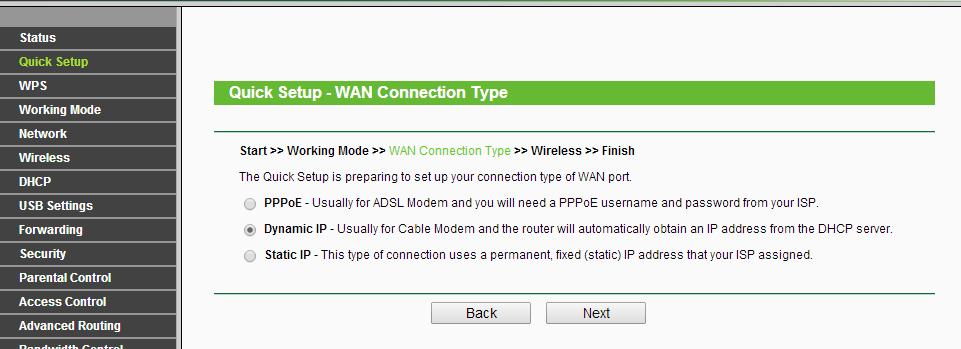
根據您選擇的連線類型會有所不同。
1)選擇浮動IP(Dynamic IP),然後點擊下一步(Next)
2)選擇PPPoE,輸入網路業者提供的使用者名稱和密碼,然後點擊“下一步”(Next)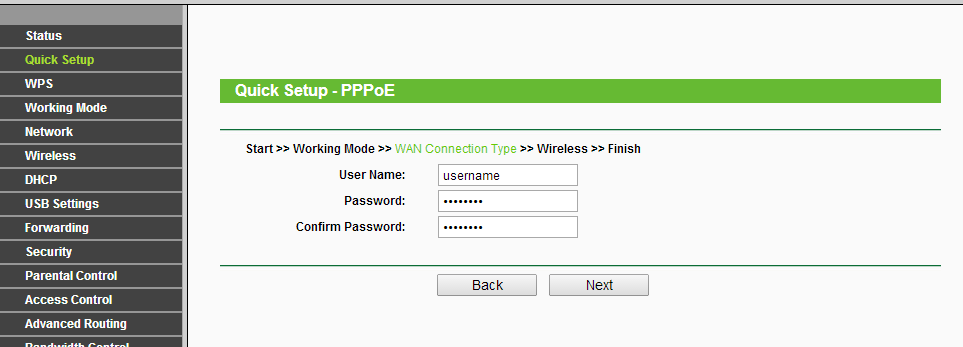
3)選擇固定IP(Static IP),輸入網路業者提供的IP參數,然後點擊“下一步”(Next)
步驟6
點擊偵測(Survey)
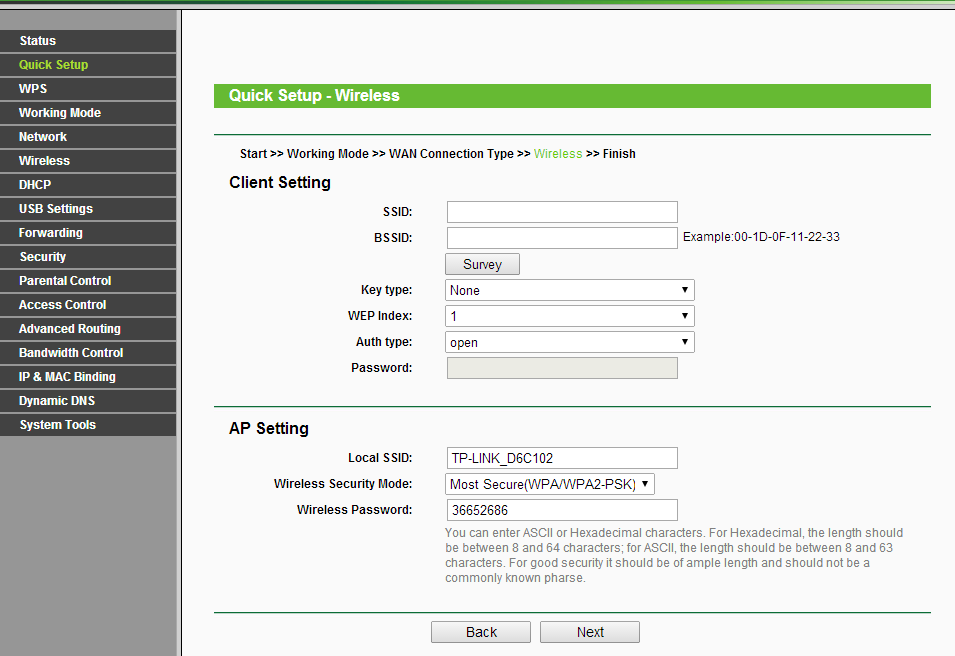
步驟7
找到主路由器的SSID(無線網路名稱),並點選連線(Connect)
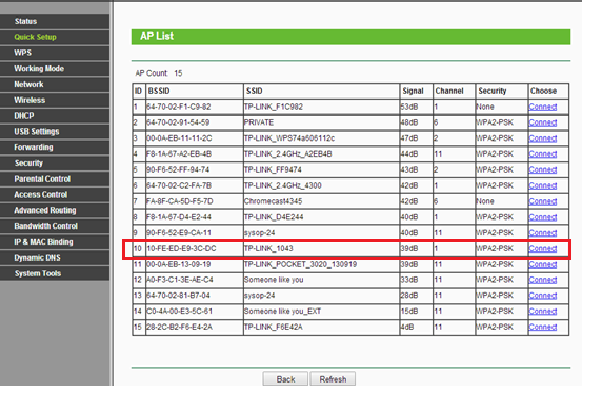
步驟8
用戶端設定(Client Setting):
請確認您的無線網路加密類型,並輸入與您網路來源完全相同的無線連線密碼。
AP設定(AP Setting):
為TL-WR710N選取無線加密類型並創造它的無線連線密碼。
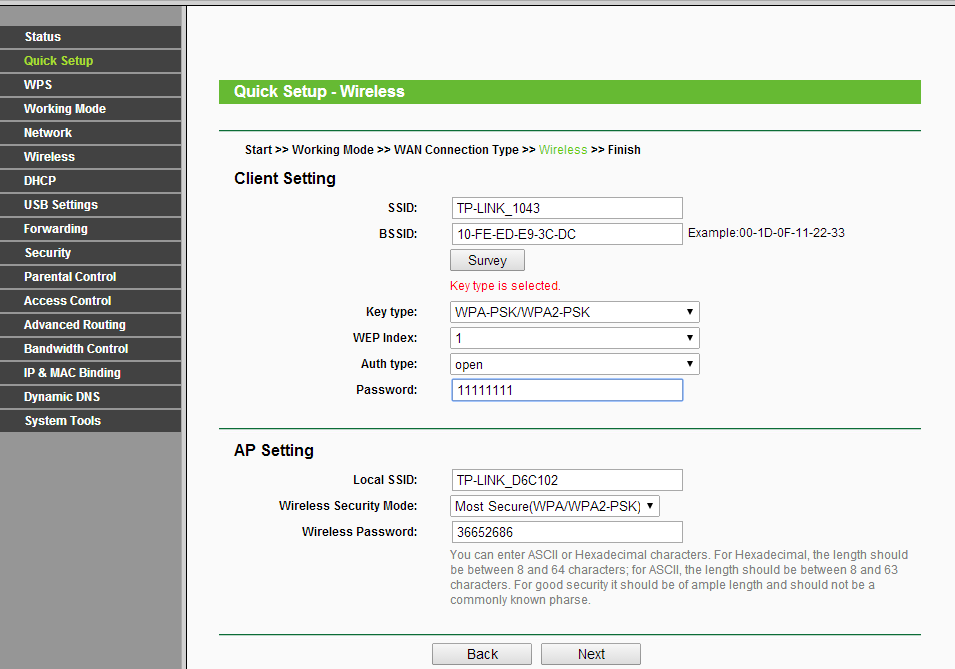
步驟9
點選重新啟動直到進度條跑完100%
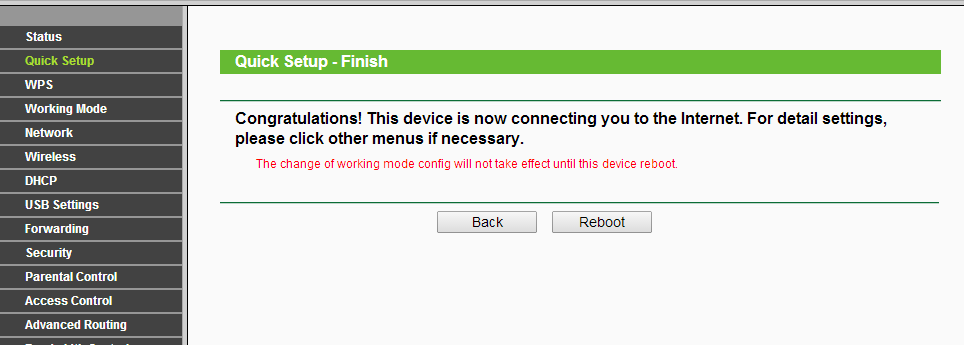
步驟10
現在所有的基本設定就都完成了,您可以至狀態(Status)頁面,確認您的WAN資訊,看是否成功連接至WISP。
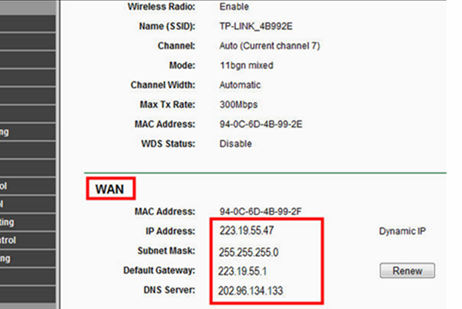
註:若此處沒有顯示IP參數(如0.0.0.0),則您的WISP連接沒有成功,請向您的網路業者確認提供的資訊是否正確,或照本文重新進行設定。
這篇faq是否有用?
您的反饋將幫助我們改善網站