Как подключиться к Интернету с помощью встроенного Мастера подключения Windows (с РРРоЕ) и модема в режиме моста
В качестве примера рассмотрим настройку для Windows XP . Пожалуйста, убедитесь в исправности вашего Ethernet адаптера.
Процедура для Windows Vista очень схожа:
Пуск – Панель управления – Центр сетей и загрузок – Настройка соединения – Подключение к Интернету – Высокоскоростное (РРРоЕ) – Логин и Пароль – Завершить.
(Start—Control Panel—Network and Sharing Center—Setup a Connection—Connect to the Internet—Broadband (PPPoE)—Username and Password—Finish).
Примечание:
ADSL модем/маршрутизатор должен работать в режиме моста, чтобы использовать Мастер по настройке нового соединения ( New Connection Wizard ) для настройки Интернет-соединения.
Шаг 1
Нажмите Пуск -> Панель управления (Start -> Control Panel), дважды кликните по иконке Сетевые подключения (Networking Connections).
Шаг 2
Выберите Создать новое подключение (Create a new connection). Откроется окно Мастера подключения к Интернету. Нажмите далее.
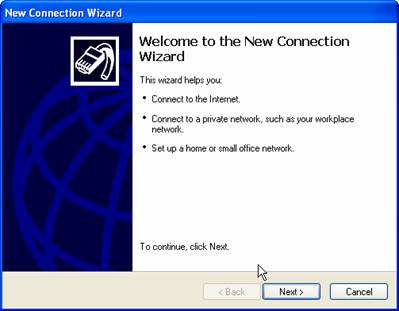
Шаг 3
На странице Тип подключения (Network Connection Type) выберите Подключиться к Интернету (Connect to the Internet) и нажмите Далее.
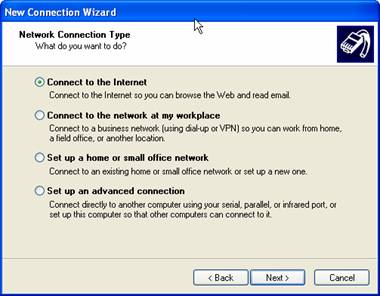
Шаг 4
На странице предварительной настройки (Getting Ready), выберите Настройка соединения вручную (Set up my connection manually) и нажмите Далее.
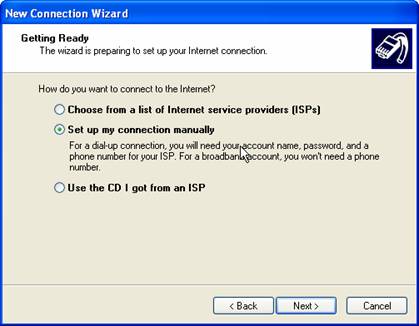
Шаг 5
На странице Подключение к Интернету (Internet Connection) выберите Подключение с использованием высокоскоростного подключения с логином и паролем (Connect using a broadband connection that requires a user name and password), нажмите Далее.
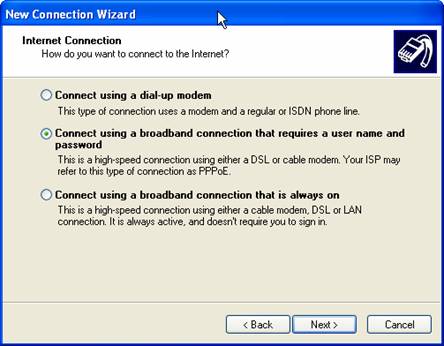
Шаг 6
На странице Имя подключения (Connection Name) поле Имя провайдера (ISP Name) заполните на свое усмотрение и нажмите Далее.
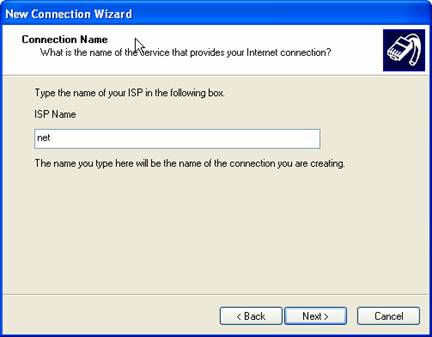
Шаг 7
На странице Информация об учетной записи (Internet Account Information) введите логин и пароль, предоставленные вашим провайдером, нажмите Далее.
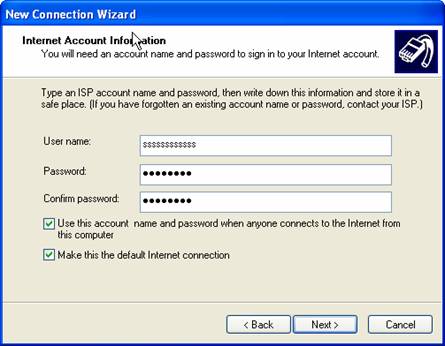
Шаг 8
Настройка подключения к Интернету завершена, теперь вам осталось только получить доступ. Если вы хотите каждый раз быстро подключаться к Интернету, выберите Добавить ярлык соединения на рабочий стол (Add a shortcut to this connection to my desktop). Затем нажмите Завершить (Finish), все настройки будут сохранены автоматически.
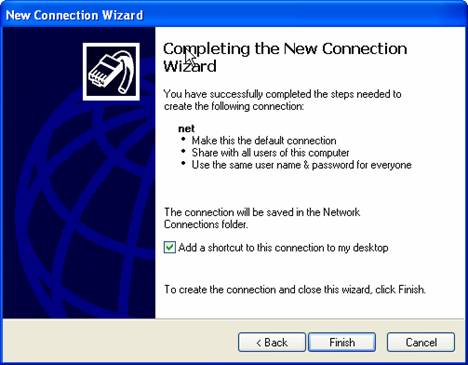
Шаг 9
После сохранения настроек откроется окно Подключения к Интернету. Проверьте правильность имени пользователя и пароля и нажмите Подключиться (Connect), после чего будет установлено Интернет-соединение.
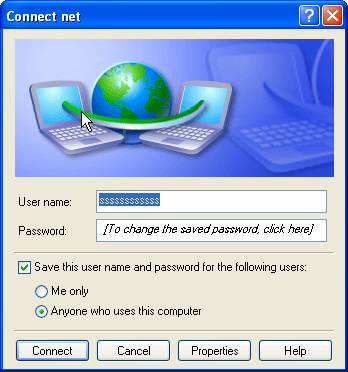
Дополнительные статьи:
Как установить ADSL маршрутизатор TP-Link в режим Моста?
Был ли этот FAQ полезен?
Ваш отзыв поможет нам улучшить работу сайта.
Сообщество TP-Link
Нужна помощь? Задавайте вопросы, находите ответы и обращайтесь за помощью к специалистам TP-Link и другим пользователям со всего мира.