Archer C20 V5 User Guide
Chapter 6 Configure the Router in Range Extender Mode
This chapter presents how to configure the various features of the router in Range Extender Mode.
It contains the following sections:
1.Visit http://tplinkwifi.net, and log in with the username and password you set for the router.
2.Go to Status. You can view the current status information of the router.

•Firmware Version - The version information of the router’s firmware.
•Hardware Version - The version information of the router’s hardware.
•LAN - This field displays the current settings of the LAN, and you can configure them on the Network > LAN page.
•MAC address - The physical address of the router.
•IP address - The LAN IP address of the router.
•Subnet Mask - The subnet mask associated with the LAN IP address.
•Wireless 2.4GHz/5GHz - This field displays the basic information or status of the wireless function, and you can configure them on the Wireless > Basic Settings page.
•Operation Mode - The current wireless working mode in use.
•Wireless Radio - Indicates whether the wireless radio feature of the Router is enabled or disabled.
•Name(SSID) - The SSID of the Router.
•Mode - The current wireless mode which the router works on.
•Channel - The current wireless channel in use.
•Channel Width - The current wireless channel width in use.
•MAC Address - The physical address of the router.
•System Up Time - The length of time since the AP was last powered on or reset. Click Refresh to get the latest status and settings of the AP.
1.Visit http://tplinkwifi.net, and log in with the username and password you set for the router.
2.Go to Quick Setup.

3.Click Next to start. Then follow the step-by-step instructions to connect your router to the internet.
The router supports three operation modes: Wireless Router mode, Access Point mode and Range Extender. In Range Extender mode, the device can copy and reinforce the existing wireless signal to extend the coverage of the signal, especially for a large space to eliminate signal-blind corners. To switch to Range Extender mode:

1.Place the router next to your host router and power it on.
2.Connect a computer to the router via an Ethernet cable or wirelessly by using the SSID (network name) and Wireless Password printed on the label at the bottom of the router.
3.Visit http://tplinkwifi.net, and log in with the username and password you set for the router.
4.Go to Operation Mode.
5.Select the Range Extender mode and click Save.
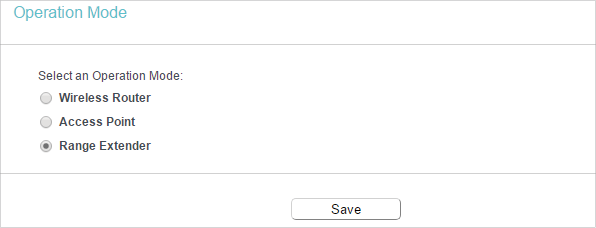
4.1. LAN
1.Visit http://tplinkwifi.net, and log in with the username and password you set for the router.
2.Go to Network > LAN.
3.Configure the IP parameters of the LAN and click Save.

•LAN Type - Select Smart IP(DHCP) to get IP address from DHCP server, or select static IP to configure IP address manually.
•MAC Address - The physical address of the LAN ports. The value can not be changed.
•IP Address - Enter the IP address in dotted-decimal notation of your router.
•Subnet Mask - An address code that determines the size of the network. Normally 255.255.255.0 is used as the subnet mask.
•Gateway (Optional) - It is suggested to input the IP address of the LAN port of the router. The default value is 192.168.0.1.
Note:
•If you change the IP address, you must use the new IP address to login to the device.
•If you select the type of smart IP(DHCP), the DHCP server in this device will not startup.
•If the new IP address you set is not in the same subnet with the previous one, the IP Address pool in the DHCP server will be configured automatically.
5. Wireless(2.4GHz or 5GHz)
5.1. Connect to Host Network
1.Visit http://tplinkwifi.net, and log in with the username and password you set for the router.
2.Go to Wireless > Connect to Network.
3.Enable the Network function.
4.Configure the basic settings for the wireless network and click Save.

•SSID(to be bridged) - Enter the case-sensitive SSID of the host network which the extender will be connecting to, or click Scan and select a Wi-Fi network.
•MAC Address(to be bridged) - If you select Lock to AP checkbox, enter the MAC Address of the host network which the extender will be connecting to, or click Scan and select a Wi-Fi network.
•Scan - Click to scan and display all available Wi-Fi networks within range that you want the extender to connect to. Once a network is selected, the SSID and security settings of that network will automatically populate.
•Security - Select one of the security options to match with the host network.
•No Security - This option disables the wireless security.
•WPA-PSK - This option supports implementation of the WPA (Wi-Fi Protected Access) standard. It is recommended. For Password, it should be between 8 and 63 characters.
•WPA2-PSK - This option supports implementation of the WPA2 (Wi-Fi Protected Access) standard. It is also recommended. For Password, it should be between 8 and 63 characters.
•WEP - This option is the most basic form of wireless security that can be used if your client devices can only access wireless using WEP (Wired Equivalent Privacy). Enter the matching WEP key information for your network.
5.2. Extended Network
In Range Extender mode, the device will relay data to an associated root AP. AP function is enabled meanwhile. The wireless range extender relays signal between its stations and the root AP for greater wireless range.
1.Visit http://tplinkwifi.net, and log in with the username and password you set for the router.
2.Go to Wireless > Extended Network.
3.Configure the basic settings for the network and click Save.

•Extended 2.4GHz SSID - Either use the Copy Host SSID button to automatically copy the main router/AP’s SSID or enter a new name (up to 32 characters long). This field is case-sensitive.
•Copy Host SSID - Click to copy the Host SSID. When selected, the extended network will share the SSID of your host network.
•Extended 2.4GHz Security - Select one of the security options to set local extended wireless network.
•No Security - This option disables the wireless security.
•WPA-PSK/WPA2-PSK - This option supports multiple implementation of the WPA (Wi-Fi Protected Access) standard, such as WPA and WPA2.
•WEP - This option is the most basic form of wireless security that can be used if your client devices can only access wireless using WEP (Wired Equivalent Privacy).
•Enable SSID Broadcast - If you select the Enable SSID Broadcast checkbox, the wireless router will broadcast its name (SSID) on the air.
5.3. Wireless MAC Filtering
Wireless MAC Filtering is used to deny or allow specific wireless client devices to access your network by their MAC addresses.
I want to:
Deny or allow specific wireless client devices to access my network by their MAC addresses.
For example, you want the wireless client A with the MAC address 00-0A-EB-B0-00-0B and the wireless client B with the MAC address 00-0A-EB-00-07-5F to access the router, but other wireless clients cannot access the router.
How can I do that?
1.Visit http://tplinkwifi.net, and log in with the username and password you set for the router.
2.Go to Wireless > Wireless MAC Filtering.
3.Click Enable to enable the Wireless MAC Filtering function.
4.Select Allow the stations specified by any enabled entries in the list to access as the filtering rule.
5.Delete all or disable all entries if there are any entries already.
6.Click Add New and fill in the blank.
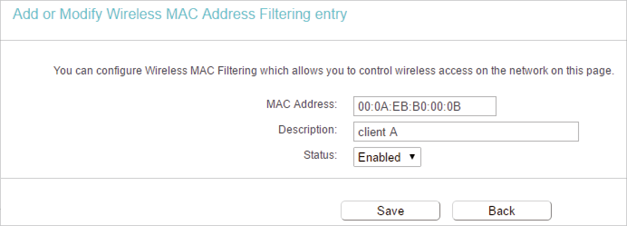
1 )Enter the MAC address 00-0A-EB-B0-00-0B/00-0A-EB-00-07-5F in the MAC Address field.
2 )Enter wireless client A/B in the Description field.
3 )Select Enabled in the Status drop-down list.
4 )Click Save and click Back.
7.The configured filtering rules should be listed as the picture shows below.

Done!
Now only client A and client B can access your network.
5.4. Wireless Advanced
1.Visit http://tplinkwifi.net, and log in with the username and password you set for the router.
2.Go to Wireless > Wireless Advanced.
3.Configure the advanced settings of your wireless network and click Save.
Note:
If you are not familiar with the setting items on this page, it’s strongly recommended to keep the provided default values; otherwise it may result in lower wireless network performance.

•Transmit Power - Select High, Middle or Low which you would like to specify for the router. High is the default setting and recommended.
•Beacon Interval - Enter a value between 40-1000 milliseconds for Beacon Interval here. Beacon Interval value determines the time interval of the beacons. The beacons are the packets sent by the router to synchronize a wireless network. The default value is 100.
•RTS Threshold - Here you can specify the RTS (Request to Send) Threshold. If the packet is larger than the specified RTS Threshold size, the router will send RTS frames to a particular receiving station and negotiate the sending of a data frame. The default value is 2346.
•Fragmentation Threshold - This value is the maximum size determining whether packets will be fragmented. Setting a low value for the Fragmentation Threshold may result in poor network performance because of excessive packets. 2346 is the default setting and is recommended.
•DTIM Interval - This value determines the interval of the Delivery Traffic Indication Message (DTIM). A DTIM field is a countdown field informing clients of the next window for listening to broadcast and multicast messages. When the router has buffered broadcast or multicast messages for associated clients, it sends the next DTIM with a DTIM Interval value. You can specify the value between 1-255 Beacon Intervals. The default value is 1, which indicates the DTIM Interval is the same as Beacon Interval.
•Enable Short GI - It is recommended to enable this function, for it will increase the data capacity by reducing the guard interval time.
•Enable Client Isolation - This function isolates all connected wireless stations so that wireless stations cannot access each other through WLAN.
•Enable WMM - WMM function can guarantee the packets with high-priority messages being transmitted preferentially. It is strongly recommended to enable this function.
5.5. Wireless Statistics
1.Visit http://tplinkwifi.net, and log in with the username and password you set for the router.
2.Go to Wireless > Wireless Statistics to check the data packets sent and received by each client device connected to the router.
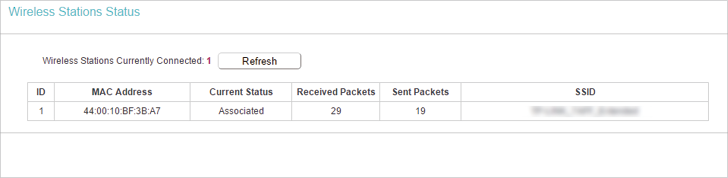
•MAC Address - The MAC address of the connected wireless client.
•Current Status - The running status of the connected wireless client.
•Received Packets - Packets received by the wireless client.
•Sent Packets - Packets sent by the wireless client.
•SSID - SSID that the station associates with.
By default, the DHCP (Dynamic Host Configuration Protocol) Server is enabled and the router acts as a DHCP server; it dynamically assigns TCP/IP parameters to client devices from the IP Address Pool. You can change the settings of DHCP Server if necessary, and you can reserve LAN IP addresses for specified client devices.
6.1. DHCP Settings
1.Visit http://tplinkwifi.net, and log in with the username and password you set for the router.
2.Go to DHCP > DHCP Settings.
3.Specify DHCP server settings and click Save.
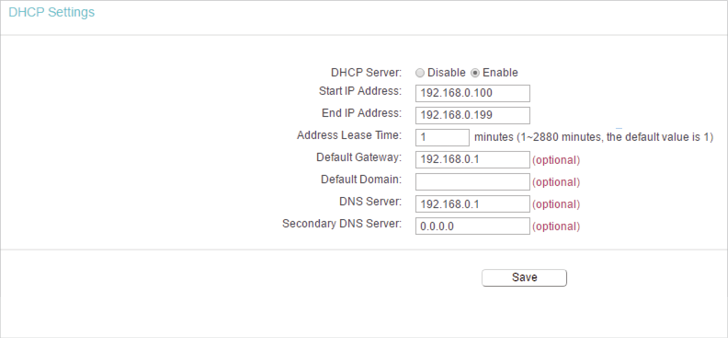
•DHCP Server - Enable or disable the DHCP server. If disabled, you must have another DHCP server within your network or else you must configure the computer manually.
•Start IP Address - Specify an IP address for the DHCP Server to start with when assigning IP addresses. 192.168.0.100 is the default start address.
•End IP Address - Specify an IP address for the DHCP Server to end with when assigning IP addresses. 192.168.0.199 is the default end address.
•Address Lease Time - The Address Lease Time is the amount of time a network user will be allowed to connect to the router with the current dynamic IP Address. When time is up, the user will be automatically assigned a new dynamic IP address. The range of the time is 1 ~ 2880 minutes. The default value is 1.
•Default Gateway (Optional) - It is suggested to input the IP address of the LAN port of the router. The default value is 192.168.0.1.
•Default Domain (Optional) - Input the domain name of your network.
•DNS Server (Optional) - Input the DNS IP address provided by your ISP.
•Secondary DNS Server (Optional) - Input the IP address of another DNS server if your ISP provides two DNS servers.
Note:
•To use the DHCP server function of the router, you must configure all computers on the LAN as Obtain an IP Address automatically.
•When you choose Smart IP (DHCP) in Network > LAN, the DHCP Server function will be disabled. You will see the page as below.

6.2. DHCP Client List
1.Visit http://tplinkwifi.net, and log in with the username and password you set for the router.
2.Go to DHCP > DHCP Client List to view the information of the clients connected to the router.

•Client Name - The name of the DHCP client.
•MAC Address - The MAC address of the DHCP client.
•Assigned IP - The IP address that the outer has allocated to the DHCP client.
•Lease Time - The time of the DHCP client leased. After the dynamic IP address has expired, a new dynamic IP address will be automatically assigned to the user.
You cannot change any of the values on this page. To update this page and show the current attached devices, click Refresh.
7.1. Time Settings
This page allows you to set the time manually or to configure automatic time synchronization. The Router can automatically update the time from an NTP server via the internet.
1.Visit http://tplinkwifi.net, and log in with the username and password you set for the router.
2.Go to System Tools > Time Settings.
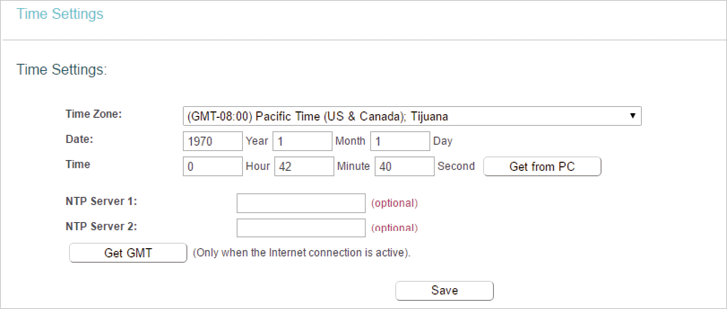
•To set time manually:
1.Select your local time zone.
2.Enter the Date in Month/Day/Year format.
3.Enter the Time in Hour/Minute/Second format.
4.Click Save.
•To set time automatically:
5.Select your local time zone.
6.Enter the address or domain of the NTP Server I or NTP Server II.
7.Click Get GMT to get time from the internet if you have connected to the internet.
•To set Daylight Saving Time:
1.Select Enable DaylightSaving.
2.Select the start time from the drop-down list in the Start field.
3.Select the end time from the drop-down list in the End field.
4.Click Save.
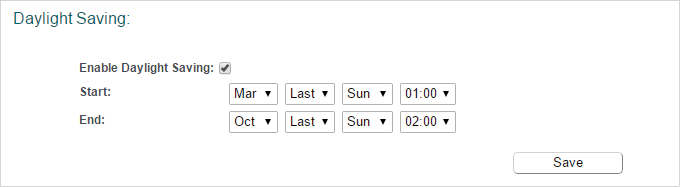
Note:
This setting will be used for some time-based functions such as firewall. You must specify your time zone once you log in to the router successfully; otherwise, time-based functions will not take effect.
7.2. LED Control
The LED Control allows you to turn on or off the LEDs on your device according to a specific time schedule.
1.Visit http://tplinkwifi.net, and log in with the username and password you set for the router.
2.Go to System Tools > LED Control.
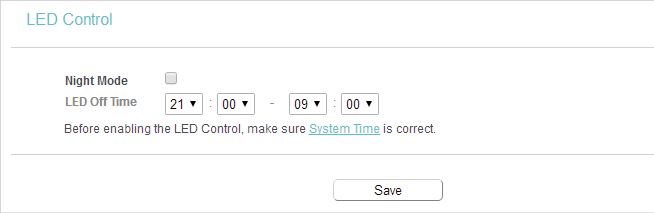
7.3. Diagnostic
Diagnostic is used to test the connectivity between the router and the host or other network devices.
1.Visit http://tplinkwifi.net, and log in with the username and password you set for the router.
2.Go to System Tools > Diagnostic.
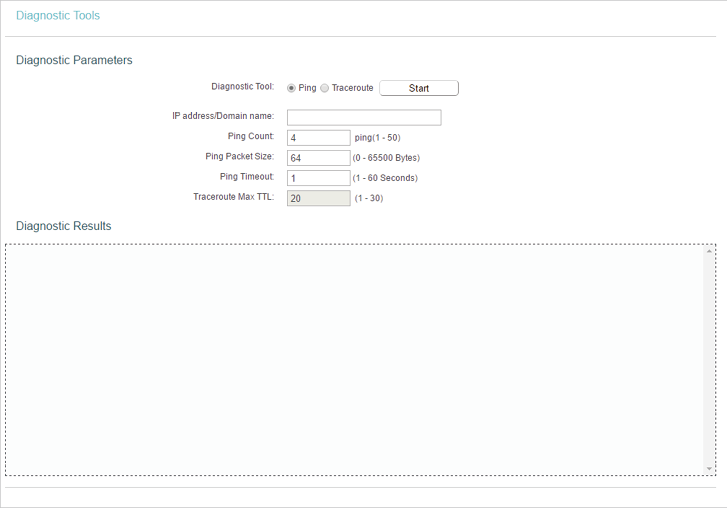
•Diagnostic Tool - Select one diagnostic tool.
•Ping - This diagnostic tool troubleshoots connectivity, reachability, and name resolution to a given host or gateway.
•Tracerouter - This diagnostic tool tests the performance of a connection.
Note:
You can use ping/traceroute to test both numeric IP address or domain name. If pinging/tracerouting the IP address is successful, but pinging/tracerouting the domain name is not, you might have a name resolution problem. In this case, ensure that the domain name you are specifying can be resolved by using Domain Name System (DNS) queries.
•IP Address/Domain Name - Enter the destination IP address (such as 192.168.0.1) or Domain name (such as www.tp-link.com).
•Pings Count - The number of Ping packets for a Ping connection.
•Ping Packet Size - The size of Ping packet.
•Ping Timeout - Set the waiting time for the reply of each Ping packet. If there is no reply in the specified time, the connection is overtime.
•Traceroute Max TTL - The max number of hops for a Traceroute connection.
3.Click Start to check the connectivity of the internet.
4.The Diagnostic Results page displays the diagnosis result. If the result is similar to the following figure, the connectivity of the internet is fine.
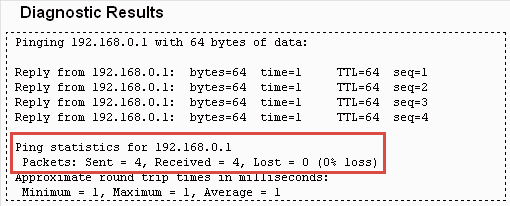
Note: Only one user can use this tool at one time. Options “Number of Pings”, “Ping Size” and “Ping Timeout” are used for the Ping function. Option “Tracert Hops” is used for the Tracert function.
7.4. Firmware Upgrade
TP-Link is dedicated to improving and richening the product features, giving users a better network experience. We will release the latest firmware at TP-Link official website. You can download the latest firmware file from the Support page of our website
www.tp-link.com and upgrade the firmware to the latest version.
1.Download the latest firmware file for the router from our website www.tp-link.com.
2.Visit http://tplinkwifi.net, and log in with the username and password you set for the router.
3.Go to System Tools > Firmware Upgrade.
4.Click Choose File to locate the downloaded firmware file, and click Upgrade.

7.5. Factory Defaults
1.Visit http://tplinkwifi.net, and log in with the username and password you set for the router.
2.Go to System Tools > Factory Defaults. Click Restore to reset all settings to the default values.

•The default Username: admin
•The default Password: admin
•The default IP Address: 192.168.0.1
•The default Subnet Mask: 255.255.255.0
7.6. Backup & Restore
The configuration settings are stored as a configuration file in the router. You can backup the configuration file in your computer for future use and restore the router to the previous settings from the backup file when needed.
1.Visit http://tplinkwifi.net, and log in with the username and password you set for the router.
2.Go to System Tools > Backup & Restore.

•To backup configuration settings:
Click Backup to save a copy of the current settings in your local computer. A “.bin“ file of the current settings will be stored in your computer.
•To restore configuration settings:
1.Click Choose File to locate the backup configuration file stored in your computer, and click Restore.
2.Wait a few minutes for the restoring and rebooting.
Note:
During the restoring process, do not power off or reset the router.
7.7. Reboot
1.Visit http://tplinkwifi.net, and log in with the username and password you set for the router.
2.Go to System Tools > Reboot, and you can restart your router.

3.Enable the auto reboot function as needed.
•Disable - Disable the auto reboot function.
•Timeout - Specify a time period(1-72 hours), then the router will reboot automatically after every this interval.
•Schedule - The router will reboot automatically according to a specific time schedule.
Some settings of the router will take effect only after rebooting, including:
•Change the LAN IP Address (system will reboot automatically).
•Change the DHCP Settings.
•Change the Working Modes.
•Change the Web Management Port.
•Upgrade the firmware of the router (system will reboot automatically).
•Restore the router to its factory defaults (system will reboot automatically).
•Update the configuration with the file (system will reboot automatically).
7.8. Administrator
1.Visit http://tplinkwifi.net, and log in with the username and password you set for the router.
2.Go to System Tools > Administrator, and you can change the factory default username and password of the router, and manage your router from a remote location via the internet.
•To view and change the account settings:

It is strongly recommended that you change the default username and password of the router, for all users that try to access the router’s web mangement page or Quick Setup will be prompted for the router’s username and password.
Note:
The new username and password must not exceed 15 characters and not include any spacing.
•To manage your router via the internet:
1.Specify the management web port number and click Save.

•Port - The default management web port number is 80 for HTTP, 443 for HTTPS. For greater security, you can change the management web port to a number between 1024 and 65535 but do not use the number of any common service port. Tick Enable to enable management via HTTPS.
•Available Host (IP/MAC) - This is the current address you will use when accessing your router from the internet.
•Certificate - A file that provides you with authentication information. Download and install the certificate for Local Management via HTTPS if you need it. Once the certificate is installed, warnings will not pop up when you access the router via HTTPS.
2.Enter your router’s WAN IP address into your browser’s address bar, followed by a colon and the custom port number you set in the Web Management Port box. For example, if your Router’s WAN address is 202.96.12.8 and you use port number 8080, enter http://202.96.12.8:8080 in your browser.
3.Enter the router’s password to access the web mangement page.
Note:
•Be sure to change the router’s default password to a secure password.
•If the web management port conflicts with the one used for a Virtual Server entry, the entry will be automatically disabled after the setting is saved.
7.9. System Log
1.Visit http://tplinkwifi.net, and log in with the username and password you set for the router.
2.Go to System Tools > System Log, and you can view the logs of the router.
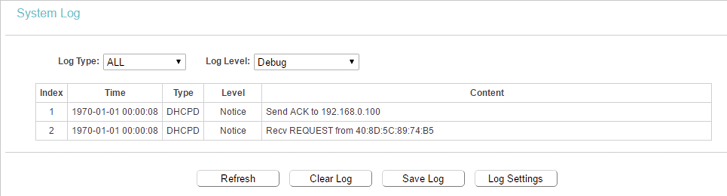
•Loge Type -By selecting the log type, only logs of this type will be shown.
•Log Level - By selecting the log level, only logs of this level will be shown.
•Refresh - Refresh the page to show the latest log list.
•Clear Log - All the logs will be deleted from the router permanently, not just from the page.
Click Logout at the bottom of the main menu, and you will log out of the web page and be directed to the login window.