Archer C58HP V1 User Guide
- About This Guide
- Chapter 1 Get to Know About Your Router
- Chapter 2 Connect to the Internet
- Chapter 3 Log In to Your Router
- Chapter 4 Guest Network
- Chapter 5 Parental Controls
- Chapter 6 QoS
- Chapter 7 Network Security
- Chapter 8 NAT Forwarding
- Chapter 9 VPN Server
- Chapter 10 Customize Your Network Settings
- Chapter 11 Manage the Router
- FAQ
- Authentication
Chapter 10 Customize Your Network Settings
This chapter guides you on how to configure advanced network features. Some features are only supported by a certain mode.
It contains the following sections:
•Configure to Support IPTV Service
•Set Up a Dynamic DNS Service Account
The router is preset with a default LAN IP 192.168.0.1, which you can use to log in to its web management page. The LAN IP address together with the Subnet Mask also defines the subnet that the connected devices are on. If the IP address conflicts with another device on your local network or your network requires a specific IP subnet, you can change it.
1.Visit http://tplinkwifi.net, and log in with the password you set for the router.
2.Go to Network > LAN.
3.Type in a new IP Address appropriate to your needs. And leave the Subnet Mask as the default settings.

4.Click Save.
Note: If you have set the Virtual Server, DMZ or DHCP address reservation, and the new LAN IP address is not in the same subnet with the old one, then you should reconfigure these features.
2. Configure to Support IPTV Service
I want to:
Configure IPTV setup to enable Internet/IPTV/Phone service provided by my internet service provider (ISP).
How can I do that?
1.Visit http://tplinkwifi.net, and log in the password you set for the router.
2.Go to Advanced > Network > IPTV.
3.If your ISP provides the networking service based on IGMP technology, e.g., British Telecom(BT) and Talk Talk in UK:
1 )Tick the IGMP Proxy checkbox and select the IGMP Version, either V2 or V3, as required by your ISP.

2 )Click Save.
3 )After configuring IGMP proxy, IPTV can work behind your router now. You can connect your set-top box to any of the router’s Ethernet port.
If IGMP is not the technology your ISP applies to provide IPTV service:
1 )Tick Enable IPTV.
2 )Select the appropriate Mode according to your ISP.
•Select Bridge if your ISP is not listed and no other parameters are required.
•Select Custom if your ISP is not listed but provides necessary parameters.

3 )After you have selected a mode, the necessary parameters, including the LAN port for IPTV connection, are predetermined. If not, select the LAN type to determine which port is used to support IPTV service.
4 )Click Save.
5 )Connect the set-top box to the corresponding LAN port which is predetermined or you have specified in Step 3.
Done!
Your IPTV setup is done now! You may need to configure your set-top box before enjoying your TV.
Tips: Qos and IPTV cannot be enabled at the same time.
3. Specify DHCP Server Settings
By default, the DHCP (Dynamic Host Configuration Protocol) Server is enabled and the router acts as a DHCP server; it dynamically assigns TCP/IP parameters to client devices from the IP Address Pool. You can change the settings of the DHCP Server if necessary, and you can reserve LAN IP addresses for specified client devices.
1.Visit http://tplinkwifi.net, and log in with the password you set for the router.
2.Go to Advanced > Network > DHCP Server.
•To specify the IP address that the router assigns:

1.Tick the Enable DHCP Server checkbox.
2.Enter the starting and ending IP addresses in the IP Address Pool.
3.Enter other parameters if the ISP offers. The Default Gateway is automatically filled in and is the same as the LAN IP address of the router.
4.Click Save.
•To reserve an IP address for a specified client device:
1.Click Add in the Address Reservation section.

2.Click View Exisiting Devices or enter the MAC address of the client device.
3.Enter the IP address to reserve for the client device.
4.Enter the Description for this entry.
5.Tick the Enable This Entry checkbox and click OK.
4. Set Up a Dynamic DNS Service Account
Most ISPs assign a dynamic IP address to the router and you can use this IP address to access your router remotely. However, the IP address can change from time to time and you don’t know when it changes. In this case, you might apply the DDNS (Dynamic Domain Name Server) feature on the router to allow you and your friends to access your router and local servers (FTP, HTTP, etc.) using a domain name without checking and remembering the IP address.
Note: DDNS does not work if the ISP assigns a private WAN IP address (such as 192.168.1.x) to the router.
1.Visit http://tplinkwifi.net, and log in with the password you set for the router.
2.Go to Advanced > Network > Dynamic DNS.
3.Select the DDNS Service Provider: NO-IP or DynDNS. If you don’t have a DDNS account, you have to register first by clicking Go to register. Then enter the username, password and domain name of your account.

4.Click Login and Save.
Tips: If you want to use a new DDNS account, please click Logout first, and then log in with a new account.
Static routing is a form of routing that is configured manually by a network administrator or a user by adding entries into a routing table. The manually-configured routing information guides the router in forwarding data packets to the specific destination.
I want to:
Visit multiple networks and servers at the same time.
For example, in a small office, my PC can surf the internet through Router A, but I also want to visit my company’s network. Now I have a switch and Router B. I connect the devices as shown in the following figure so that the physical connection between my PC and my company’s server is established. To surf the internet and visit my company’s network at the same time, I need to configure the static routing.

How can I do that?
1.Change the routers’ LAN IP addresses to two different IP addresses on the same subnet. Disable Router B’s DHCP function.
2.Visit http://tplinkwifi.net, and log in with the password you set for Router A.
3.Go to Advanced > Network > Advanced Routing.
4.Click Add and finish the settings according to the following explanations:

Network Destination: The destination IP address that you want to assign to a static route. This IP address cannot be on the same subnet with the WAN IP or LAN IP of Router A. In the example, the IP address of the company network is the destination IP address, so here enter 172.30.30.1.
Subnet Mask: Determines the destination network with the destination IP address. If the destination is a single IP address, enter 255.255.255.255; otherwise, enter the subnet mask of the corresponding network IP. In the example, the destination network is a single IP, so here enter 255.255.255.255.
Default Gateway: The IP address of the gateway device to which the data packets will be sent. This IP address must be on the same subnet with the router’s IP which sends out data. In the example, the data packets will be sent to the LAN port of Router B and then to the Server, so the default gateway should be 192.168.0.2.
Interface: Determined by the port (WAN/LAN) that sends out data packets. In the example, the data are sent to the gateway through the LAN port of Router A, so LAN should be selected.
Description: Enter a description for this static routing entry.
5.Click OK.
6.Check the System Routing Table below. If you can find the entry you’ve set, the static routing is set successfully.

Done!
Open a web browser on your PC. Enter the company server’s IP address to visit the company network.
The router’s wireless network name (SSID) and password, and security option are preset in the factory. The preset SSID and password can be found on the label of the router. You can customize the wireless settings according to your needs.
Visit http://tplinkwifi.net, and log in with the password you set for the router.
•To enable or disable the wireless function:
1.Go to Basic > Wireless or Settings > Wireless > Wireless Settings.
2.The wireless radio is enabled by default. If you want to disable the 2.4GHz/5GHz wireless function of the router, just untick the Enable Wireless Radio checkbox. In this case, all the wireless settings will be invalid.
•To change the wireless network name (SSID) and wireless password:
1.Go to Basic > Wireless or Settings > Wireless > Wireless Settings.
2.Create a new SSID for the 2.4GHz/5GHz wireless network in Network Name (SSID) and customize the password in Password. The value is case-sensitive.
Note: If you change the wireless settings with a wireless device, you will be disconnected when the settings are effective. Please write down the new SSID and password for future use.
•To hide SSID:
1.Go to Basic > Wireless or Settings > Wireless > Wireless Settings.
2.Select Hide SSID, and the SSID of the 2.4GHz/5GHz wireless network won’t display when you scan for local wireless networks on your wireless device and you need to manually join the network.
•To change the security option:
1.Go to Advanced > Wireless > Wireless Settings or Settings > Wireless > Wireless Settings.
2.Select an option from the Security of the 2.4GHz/5GHz wireless network. We recommend you don’t change the default settings unless necessary. If you select other options, configure the related parameters according to the help page.
In addition
•Mode - Select a transmission mode according to your wireless client devices. It is recommended to just leave it as default.
•Channel Width - Select a channel width (bandwidth) for the wireless network.
•Channel - Select an operating channel for the wireless network. It is recommended to leave the channel to Auto, if you are not experiencing the intermittent wireless connection issue.
If you want to extend another host network after Quick Setup when the router works as a repeater (range extender), you can refer to this section.
1.Visit http://tplinkrepeater.net, and log in with the password you set for the router.
2.Go to Settings > Wireless > Connect to Network.
3.Enable Connect to 2.4GHz Network/Connect to 5GHz Network and click Wireless Scanner to find all available networks.

4.Select the host network you want to extend.
Note:
If the network you want to extend is on but not listed, please try the following steps.
•Move the router closer to your host router, and click Refresh in the top-right corner of the list.
•You can manually enter the SSID (network name) and password of the network you want to extend, and click Save.
5.Once a host network is selected, the SSID and security type will be automatically filled in. If the selected network is encrypted, enter the password in the Password field.
6.Click Save.
Set the router’s Wi-Fi coverage depending on how large you want your Wi-Fi area to be.
1.Visit http://tplinkwifi.net, and log in with the password you set for the router.
2.Go to Advanced - Settings > Wi-Fi Coverage.
3.Select 100%, 75% or 50% to adjust your Wi-Fi coverage of the router and click Save.

9. Use WPS for Wireless Connection
Wi-Fi Protected Setup (WPS) provides an easier approach to set up a security-protected Wi-Fi connection.
1.Visit http://tplinkwifi.net, and log in with the password you set for the router.
2.Go to Advanced > Wireless > WPS or Settings > Wireless > WPS.
9.1. Use the WPS Wizard for Wi-Fi Connections
1.Click the Start WPS button on the screen. Within two minutes, press the WPS button on the client device.
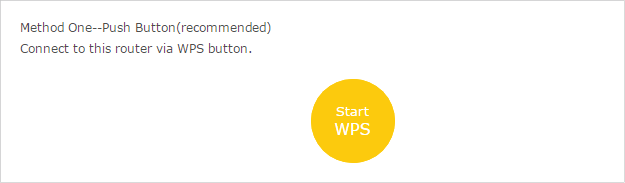
2.Success will appear on the above screen and the WPS LED on the router will keep on for five minutes if the client has been successfully added to the network.
9.2. Use the PIN for Wi-Fi connections
Router’s PIN is enabled by default to allow wireless devices to connect to the router using the PIN. You can use the default one or generate a new one.

You can also enter the PIN of the device you want to connect to the Wi-Fi.

Note:
•If you want to enable/disable the WPS feature, go to System Tools > System Parameters > WPS, tick or untick the Enable WPS checkbox.
•PIN (Personal Identification Number) is an eight-character identification number preset to each router. WPS supported devices can connect to your router with the PIN. The default PIN is printed on the label of the router.
10. Schedule Your Wireless Function
The wireless network can be automatically off at a specific time when you do not need the wireless connection.
1.Visit http://tplinkwifi.net, and log in with the password you set for the router.
2.Go to Advanced > Wireless > Wireless Schedule or Settings > Wireless > Wireless Schedule.
3.Enable Wireless Schedule.
4.Click Add to set the wireless off time. Specify the time period and days when the wireless network will be off.

5.Click Save.