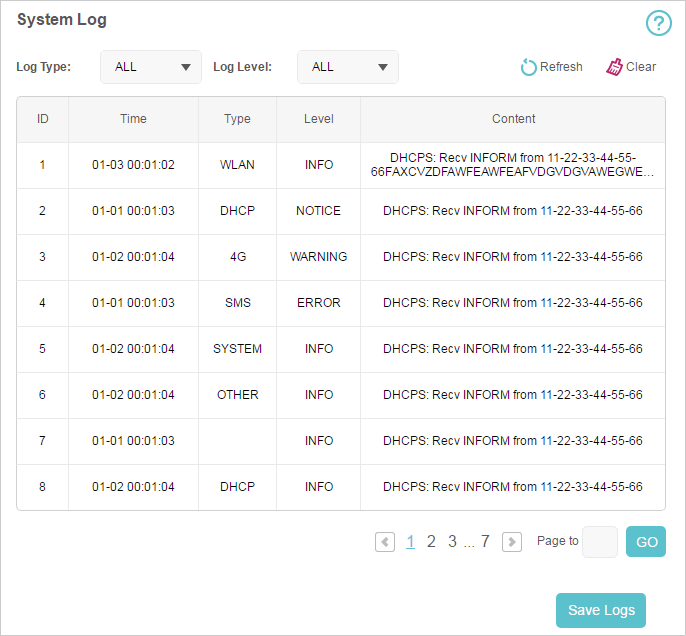M7200 V2 User Guide
Manage Your Mobile Wi-Fi
This chapter presents how to manage and maintain your Mobile Wi-Fi.
It includes the following sections:
•Save the Mobile Wi-Fi’s Power
1. Save the Mobile Wi-Fi’s Power
The Power Saving feature allows you to slow down the power consumption of your Mobile Wi-Fi, by adjusting the Wi-Fi range or enabling the Wi-Fi Auto-disable Time feature.
1.Visit http://tplinkmifi.net, and log in with the password you set for the Mobile Wi-Fi.
2.Go to Device > Power Saving.
•To set Wi-Fi Range:
1.Enable Power Saving Mode.
2.Select Long, Medium or Short from the Wi-Fi Range drop-down list.

Note:
The shorter the Wi-Fi Range is, the less power your Mobile Wi-Fi uses.
3.Tap Done.
4.Tap Restart Wi-Fi on the pop-up to make the configurations take effect, and then reconnect to the Wi-Fi after it restarts.
•To set Wi-Fi Auto-disable Time:
1.Enable Power Saving Mode.
2.Specify the Wi-Fi Auto-disable Time.
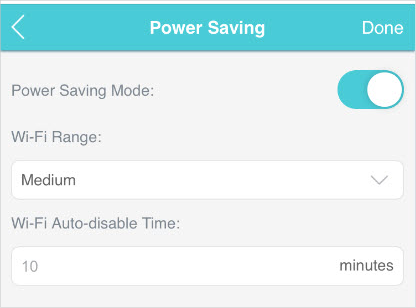
3.Tap Done. If there are no devices connected to the Mobile Wi-Fi for the time your specified, the Wi-Fi will be disabled automatically.
Note:
To resume the Wi-Fi, press the Power button.
This feature allows you to change your login password of the web management page.
1.Visit http://tplinkmifi.net, and log in with the password you set for the Mobile Wi-Fi.
2.Go to Device > Account.
3.Enter the current password. Then enter the new password twice (case-sensitive) and tap Done.
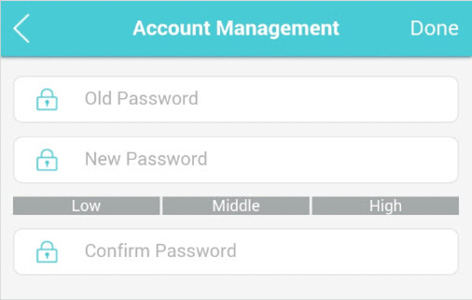
4. Use the new password for future logins.
The system time you configure here will be used for time-based functions.
Note:
Make sure your Mobile Wi-Fi has access to the internet. Otherwise, it can not synchronize the current time.
1.Visit http://tplinkmifi.net, and log in with the password you set for the mobile Wi-Fi
2.Go to Device > Advanced > Time Settings.
3.Select your local Time Zone from the drop-down list.
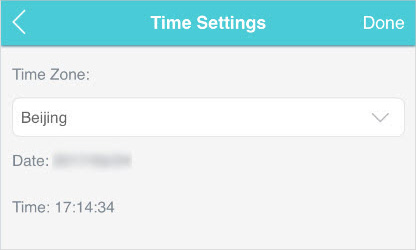
4.Tap Done.
4. Restore Configuration Settings
The Factory Defaults feature allows you to restore your Mobile Wi-Fi to its factory defaults. After you restore your Mobile Wi-Fi, all previous settings will be cleared and you have to reconfigure them.
Method One: Via the Reset button
With the Mobile Wi- Fi powered on, remove the cover. Use a pin to press and hold the Reset button until all LEDs turn on momentarily.
Method Two: Via the web page
1.On your computer or tablet, visit http://tplinkmifi.net and log in with the password you set for the Mobile Wi-Fi.
2.Go to Advanced > Device > Factory Defaults.
3.Click Restore.
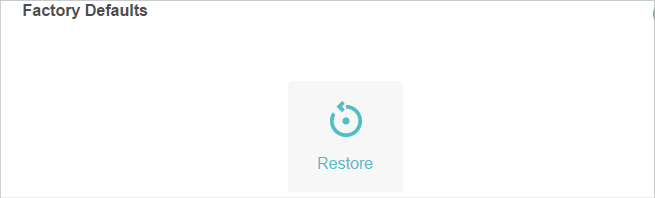
4.Wait a few minutes for the restore to complete and the Mobile Wi-Fi to restart.
Note: During the resetting process, do not power off the Mobile Wi-Fi.
TP-Link is committed to improving product features, giving you a better network experience. We will inform you web management page if there’s any newly released update firmware. Also, you can download it from the Support page of our website www.tp-link.com.
Note:
1.Make sure the latest firmware file is matched with the hardware version (as shown in the Download section of the Support page).
2.Make sure that you have a stable connection between the Mobile Wi-Fi and your computer.
3.Do NOT power off the Mobile Wi-Fi during the firmware update and make sure it has sufficient power.
•To update the firmware locally:
1.Download the latest firmware file for your Mobile Wi-Fi from our website
www.tp-link.com.
2.On your computer or tablet, visit http://tplinkmifi.net, and log in with the password you set for the Mobile Wi-Fi.
3.Go to Advanced > Device > Firmware Update.
4.Select Update via the local server, click Browse to locate the downloaded file, and then click Update.
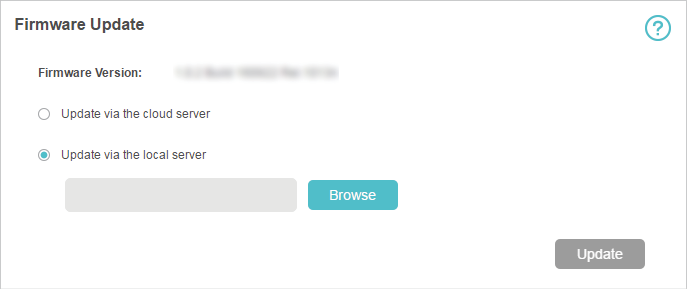
5.Wait a few minutes for the update to complete and the mobile Wi-Fi to restart.
•To update the firmware online:
1.On your computer or tablet, visit http://tplinkmifi.net, and log in with the password you set for the Mobile Wi-Fi.
2.Go to Advanced > Device > Firmware Update.
3.Select Update via the cloud server.
4.Click Update.
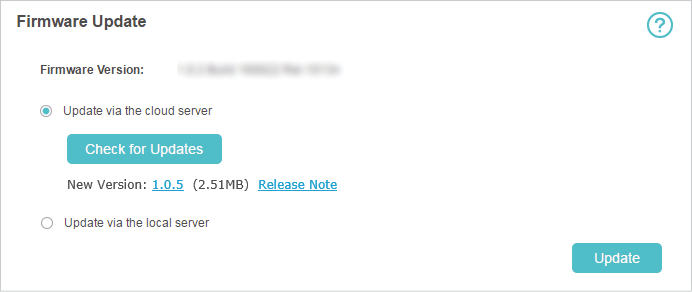
5.Wait a few minutes for the update to complete and the Mobile Wi-Fi to restart.
Note:
To download the latest firmware file, you can also click the New Version number, such as 1.0.5 in the page above. To view update details, click Release Note.
You can update the ISP information.
1.Download the latest ISP update file from the Support page at
www.tp-link.com.
2.On your computer or tablet, visit http://tplinkmifi.net, and log in with the password you set for the Mobile Wi-Fi.
3.Go to Advanced > Dial-up > ISP Update.
4.Click Browse to locate the downloaded file.
5.Click Update.
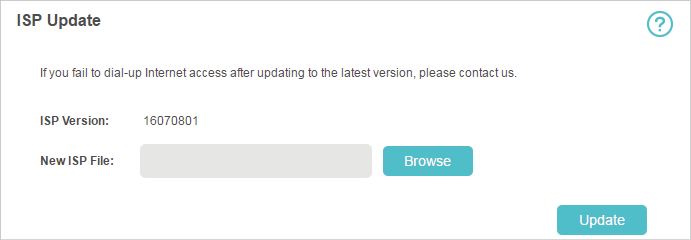
When the Mobile Wi-Fi does not work normally, you can save the system log and send it to our technical support for troubleshooting.
•To save the system logs locally:
1.On your computer or tablet, visit http://tplinkmifi.net, and log in with the password you set for the Mobile Wi-Fi.
2.Go to Advanced > Device > System Log.
3.Click Save Logs to save the logs to your local device.