RE205 & RE305 V3 User Guide
Chapter 2 Set Up Internet Connection
This chapter introduces how to boost your host wireless coverage. Please follow the step-by-step instructions to set up the internet connection.
It contains the following sections:
Plug the extender into an electrical outlet near your host router, and then wait until the Power LED is solid on.
Note:
1.For safety, only plug the extender in upright direction as shown below. The antennas are not detachable. Do not force the antennas to rotate to avoid damaging your extender.
2.The operating temperature should be between 0°C and 40°C (32°F - 104°F).

There are three ways to set up the extender: via the TP-Link Tether app, via a web browser, or via the WPS button.
2.1. Method 1: Via the TP-Link Tether App
1.Launch the Apple App Store or Google Play Store and search TP-Link Tether or simply scan the QR code to download and install the app.

2.Go to Wi-Fi Settings and connect your device to the extender’s wireless network:
TP-Link_Extender.

3.Launch Tether and select your extender from the Local Devices list.

4.Create a password to log in.

5.Follow app instructions to set up your extender.
6.(Optional) Enable Join OneMesh to copy the router’s wireless settings for seamless roaming. For more information about OneMesh, refer to OneMesh with Seamless Roaming.

Tips:
It is recommended to enable Smart Connect on your host router to enjoy a seamless connection between dual-band
networks. With Smart Connect enabled, your host router’s 2.4GHz and 5GHz share the same SSID (network name) and password. Refer to your host router’s user guide to enable Smart Connect.
7.Relocate your extender and follow app instructions to enjoy the extended network.
Tips:
For more intuitive location assistant, access extender settings via Tether and go to Tools > Location Assistant. You can also manage your extender via Tether, such as controlling LEDs, sharing passwords of your networks and blocking devices.
2.2. Method 2: Via a Web Browser
1.Connect your computer to the extender via your Ethernet cable, or connect wirelessly as follows:
•For Windows Users
1 )Unplug the Ethernet cable from your computer (if any).
2 )Click the Wi-Fi icon on the taskbar and connect to the extender’s wireless network: TP-Link_Extender.

•For Mac OS X Users
1 )Unplug the Ethernet cable from your computer (if any).
2 )Click the Wi-Fi icon in the top right corner of the screen, and connect to the extender’s network: TP-Link_Extender.

2.Follow the instructions of the Quick Setup Wizard to connect the extender to your host router.
1 )Launch a web browser, enter http://tplinkrepeater.net or http://192.168.0.254 in the address bar, and then create a password to log in.

Tips: If the login window does not appear, please refer to FAQ.
2 )Select your host router’s 2.4GHz SSID (network name), enter its password (NOT the password you just created for management), and click Next.

3 )Select your host router’s 5GHz SSID (network name), enter its password (NOT the password you just created for management), and click Next.

Tips: If your host router does not support 5GHz wireless network, please click Skip to continue.
4 )Confirm your host network password.
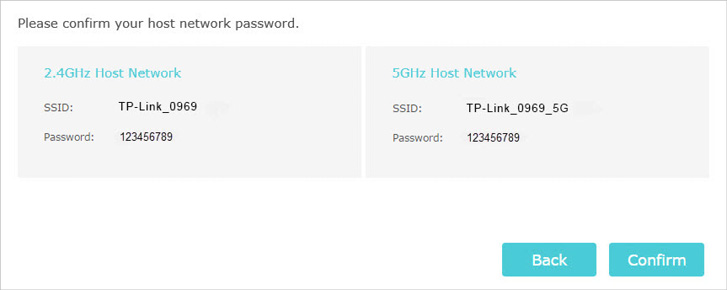
5 )Either keep the default SSIDs (network names) or customize them for the extended networks, and then click Next.

Tips:
If you connect the extender to a TP-Link OneMesh router, the extender will automatically join the router’s OneMesh network and copy the router’s wireless settings. For more information, refer to OneMesh with Seamless Roaming.
6 )Follow web instructions to relocate your extender for optimal Wi-Fi coverage and performance, and then click Done.

7 )Enjoy! Connect to the extended network and enjoy the internet.

Tips:
1.If you connect the extender to a TP-Link OneMesh router and a success screen as below appears at the end of the setup, the extender has successfully joined the router’s OneMesh network and copied the router’s wireless settings. For more information, refer to OneMesh with Seamless Roaming.
2.It is recommended to enable Smart Connect on your host router to enjoy a seamless connection between dual-band networks. With Smart Connect enabled, your host router’s 2.4GHz and 5GHz share the same SSID (network name) and password. Refer to your host router’s user guide to enable Smart Connect.

2.3. Method 3: Via the WPS Button
Use this way if your router has a WPS button. The button might look like one of these: .
1.Press the WPS button on your host router, and then press the WPS button on the extender for 1 second within 2 minutes.

Note:
For more information about using WPS button on your host router, please refer to the router manufacturer’s user guide.
2.Wait until the Signal LED changes to solid on, which indicates that the WPS connection is successful.
Note:
If the LED does not turn solid on, try again or refer to Method 1: Via the TP-Link Tether App or Method 2: Via a Web Browser.
3.If the extender connects to a dual band router, repeat steps 1 and 2 above to connect to the other band.
4.Wait until the Signal LED turns solid on, setup is done.

Note:
•If you want to customize the extended network name, refer to To change the wireless network name (SSID).
•If you cannot find the network names with _EXT in your Wi-Fi network list, this means that the extender has been connected to a OneMesh router and automatically copied its wireless settings. For more information, refer to OneMesh with Seamless Roaming.
•For some early firmware versions, the extender share the same network name as your router.
5.Relocate your extender for optimal Wi-Fi coverage and performance.
1 )Plug in the extender about halfway between your router and the Wi-Fi dead zone. The location you choose must be within the range of your router.
2 )Wait for about 2 minutes until the Signal LED turns solid blue. If it doesn’t, relocate the extender closer to the router to achieve better signal quality.

Tips:
To minimize signal interference, please choose a location which is far away from Bluetooth devices and other household electronic devices, such as cordless phones, microwave ovens and baby monitors.
6.Enjoy! Connect to the extended network and enjoy the internet.