VIGI Security Manager User Guide
TP-Link ID Management
TP-Link ID can be used to view the Live View video and manage the devices remotely in multiple platforms. In VIGI Security Manager, you can log in with your TP-Link IDs and manage the devices bound to them. This chapter contains the following sections:
3. 1 Log In with Your TP-Link ID
You can log in to VIGI Security Manager with multiple TP-Link IDs and switch the login account whenever you want. After you logging in, the NVR can manage the devices bound with the logged TP-Link ID only.
Note :
�? If you have added local devices to the manager, a window will pop up after login. If you want to manage them via cloud services, click Bind to bind them with the logged TP-Link ID in batch; if not, click Cancel .
�? After login, the recording, storage and playback are not available for the cameras managed by VIGI Security Manager.
When no account is logged in, follow the steps below.
1. Click Please log in. on the top-right corner and enter your TP-Link ID and password. You can enable Auto Login to allow the utility to remember your account and log in automatically when switching it as the logged account. Click Log In .

2. (Optional) Specify the description for the account. Click Save .

To log in with a new TP-Link ID, click the TP-Link ID on the top-right corner, click Add TP-Link ID , and then repeat the above steps.
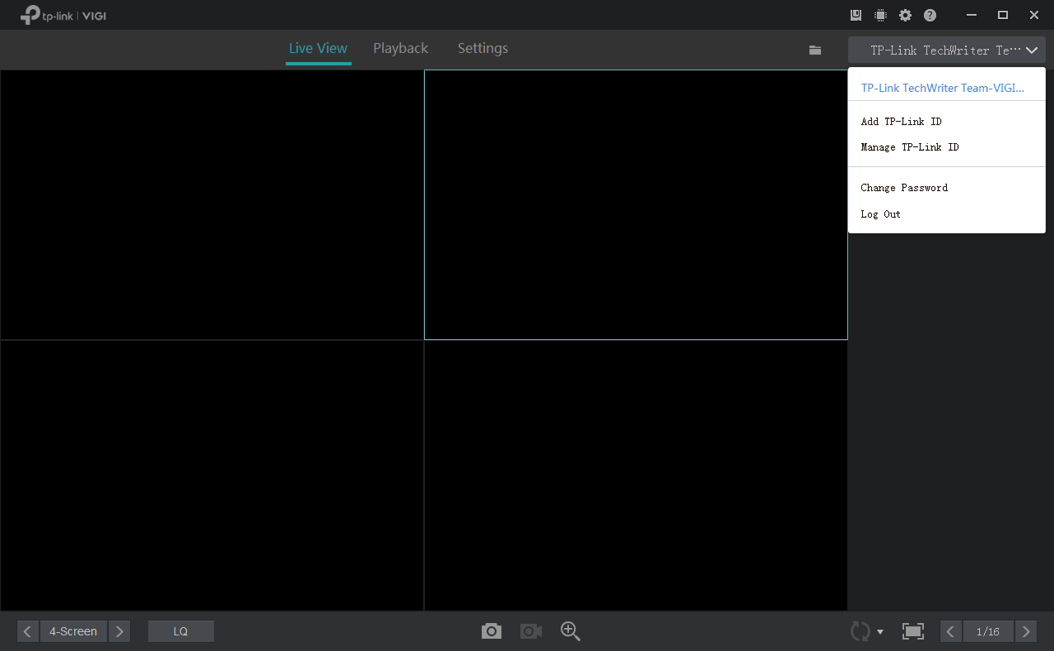
To switch the logged TP-Link account, click the TP-Link ID on the top-right corner and select an account from the drop-down list. If you have enabled Auto Login for this account, wait for switching. If not, enter the password to log in.

On the Account Management panel, you can update the account information, change the order displayed on the top-right corner, and delete the account.
Note: The account that you log in with right now cannot be deleted. To delete it, switch the logged account first.
Follow the steps to manage your TP-Link ID.
1. Click the TP-Link ID on the top-right corner and click Manage TP-Link ID .
2. In the pop-up window, select an account, enter the new account information, and click Save . Use the icons to adjust the displayed order and delete the account.

|
Password |
|
Description |
|
|
|
|
Click to delete the account. |
To change the password of a TP-Link ID, log in with the TP-Link ID first. Click the TP-Link ID on the top-right corner and click Change Password . Enter the current password and specify a new password. Click Save .

To log out the current account, click the TP-Link ID on the top-right corner and click Log Out .
