How to configure TL-WA501G/TL-WA601G as a repeater(range extender/range expander)
TL-WA501G and TL-WA601G can be configured as a repeater. The repeater extends the range of the wireless network by relaying the wireless signal of the remote Access Point or Wireless Router.
NOTE: In the following sections, TL-WA501G/TL-WA601G is represented as “REPEATER”, and the wireless device to be repeated is represented as “main AP”.
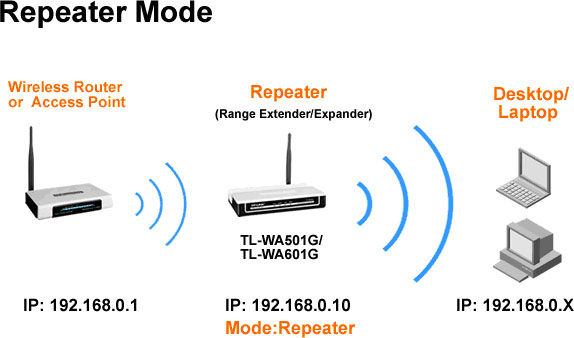
To configure the access point as a wireless repeater, please connect your computer to the REPEATER’s LAN port via an Ethernet cable (wireless connection isn’t recommended to use for configuration). Then you need to perform five procedures:
- Assign a static IP address for your computer.
- Change the REPEATER’s IP address to fit your main AP’s network.
- Change your computer’s IP address to fit your main AP’s network.
- Configure repeater mode on the REPEATER.
- Wireless Security settings.
NOTE: Procedure 2 and 3 are required because we need make sure that both the computer and the REPEATER are in the same subnet with your main AP. Otherwise, there should be communication problems among them.
1. Assign a static IP address for your computer
The DHCP server is disabled on the REPEATER by default, so we need assign a static IP address for your computer manually. Please click here to see how to do this.
You need to configure your computer’s IP address in the same subnet with the REPEATER. By factory default, the IP address of the REPEATER is “192.168.1.1”, so you should assign an IP address like “192.168.1.x” (x can be any number from 2-254) to your computer.
2. Change the REPEATER’s IP address to fit your main AP’s network
The default IP address of TP-Link AP is “192.168.1.1”. If your main AP’s IP address is “192.168.0.1”, we need to change the IP address to match the main AP’s LAN, so we need change it to “192.168.0.x” (x can be any one from 2-254).
Step 1
Open the web browser. Please type the IP address of the REPEATER in the address bar. The default IP address is “192.168.1.1”, and then press [Enter].

When the login window appears, please type the username and password both “admin” in the boxes.

On the left side page, please go to Network->LAN. You can change the IP address in the box. Here we take “192.168.0.10” for example. The Gateway should be the LAN IP address of your main AP. Then please click Save to save the changes.
Step 2

3. Change your computer’s IP address to match your main AP’s Network
Because we used the “192.168.1.x” on the computer to configure the REPEATER, and now we need to change it again to match your main AP’s network. Since the main AP’s IP address is in the 192.168.0.x subnet, we should change the computer’s IP address to fit “192.168.0.x”, and here we can take “192.168.0.2”. So we can communicate perfectly with both the REPEATER and the main AP
Again, you can refer here about how to assign an IP address to your computer.
4. Configure repeater mode on the REPEATER
NOTE: Before proceeding, please make sure your main AP’s wireless function is working properly.
Step 1
Open the web browser. Please type the REPEATER’s new IP address in the address bar, and then press [Enter].
When the login window appears again, please type the username and password both “admin” in the boxes.
Step 2
Please go to Wireless->Wireless Mode.
If your main AP supports WDS function, please choose Repeater:

If your main AP does not support WDS, please choose Universal Repeater:

NOTE: If you are not sure about whether the main AP supports WDS, please consult its manufacturer.
Step 3
Click Survey button on the bottom of Wireless Mode page. Then the AP List page appears.
Please find SSID of your main AP, and click the Connect in the corresponding row.

Step 4
After Step 3, it turns you back to Wireless Mode page. The MAC address of your main AP or wireless should be automatically filled in the MAC of AP box. Please click the Save button to save the settings.
NOTE: If there is no security set on your main AP, please ignore the following instructions, and all the basic settings are finished here.
5. Configure Wireless Security Settings
At repeater mode, the repeater can only support WEP encryption. So you must make sure the security type on your main AP is WEP.
Please go to Wireless->Wireless Security. Please do the same WEP settings with your main AP. Then click Save to save the security settings.

Get to know more details of each function and configuration please go to Download Center to download the manual of your product.
Is this faq useful?
Your feedback helps improve this site.
TP-Link Community
Still need help? Search for answers, ask questions, and get help from TP-Link experts and other users around the world.