How to fix “Windows can not find a certificate to log you on the network” error on Windows XP
When you try to log onto a wireless network, you may see this error message: “Windows was unable to find a certificate to log you onto the network xxxx”.
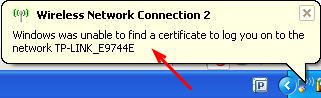
This error is typically related to wireless network authentication and often appears because your Windows device is mistakenly searching for an 802.1x connection. To correct this error, follow the steps below.
Step 1
Select Start Menu>Control Panel.
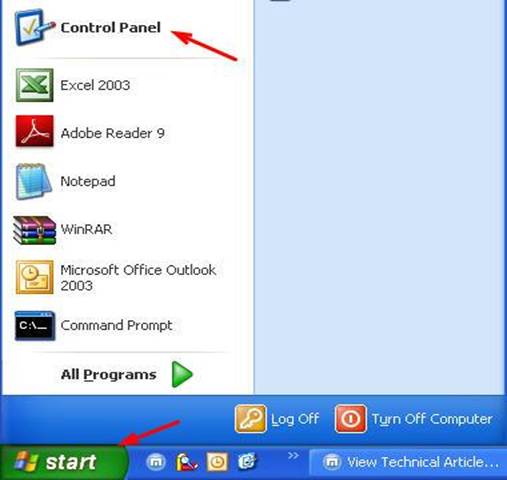
Step 2
Double-click Network Connections in the new window.

Step 3
Right-click wireless network connection, then select Properties.
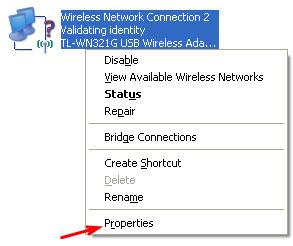
Step 4
Select the Wireless Networks tab, and then select the network from the bottom list. Select Properties once you locate the wireless network causing the error.
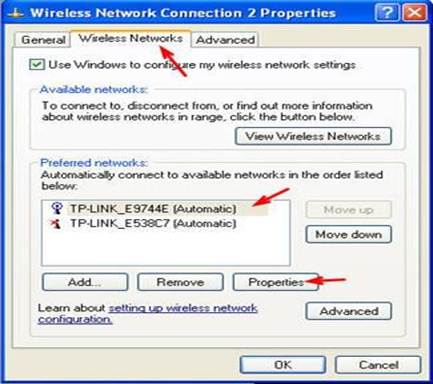
Step 5
Select the Authentication tab and uncheck the Enable IEEE 802.1x authentication for this network box.
If the Enable IEEE 802.1x authentication for this network box is checked, it will trigger the “unable to find a certificate to log you on to the network” message because Windows is looking for a certificate but your wireless router is not set up for certificate security.
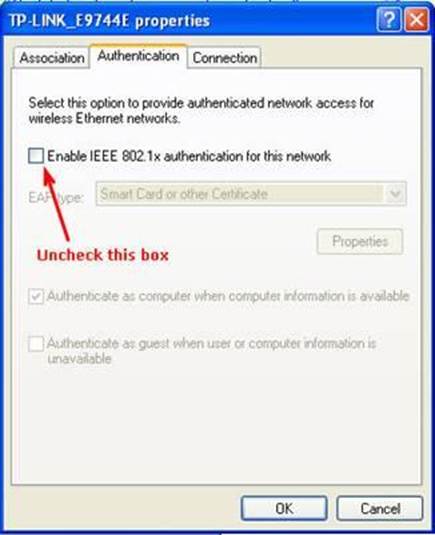
Step 6
Select the Connection tab and check the Connect when this network is in range box.
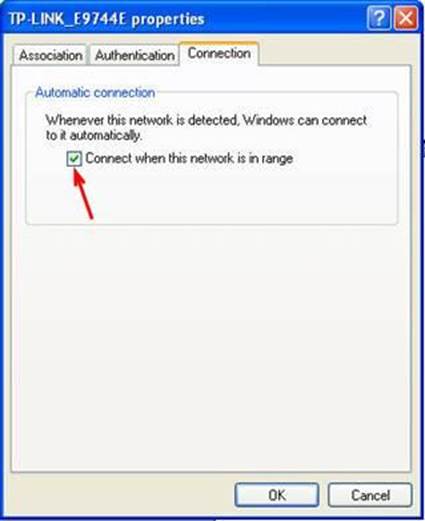
Step 7
Select the Association tab and uncheck the “The key is provided for me automatically” box, then select Network Authentication & Data encryption and type in the Network key according to the wireless settings on your router.
Note: If you are not able to locate the Network key, contact your router’s technical support for assistance.
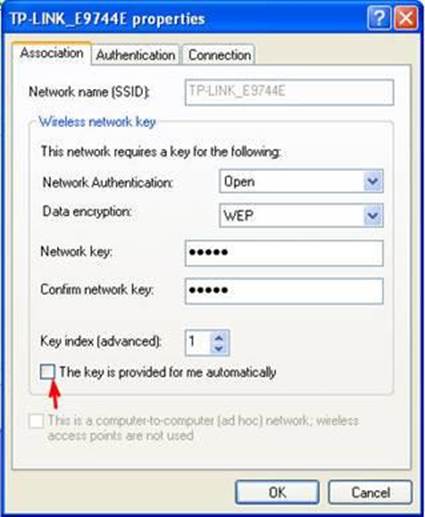
Step 8
Select OK, and then OK again to save your settings.
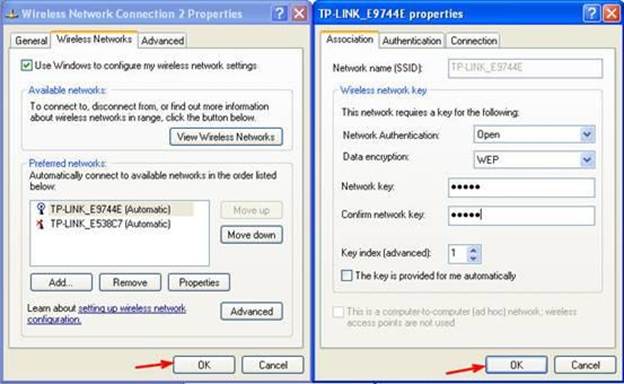
Once the error is fixed, Windows can automatically log you onto the network.
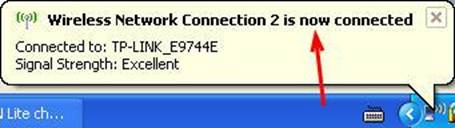
Is this faq useful?
Your feedback helps improve this site.
TP-Link Community
Still need help? Search for answers, ask questions, and get help from TP-Link experts and other users around the world.