How to configure your TP-Link Wireless router with CenturyLink’s fiber service (new logo)
When you sign up for CenturyLink’s fiber internet service (FTTH), they’ll install an optical network terminal (ONT) somewhere in your house that converts the fiber optical into an Ethernet cable. Usually CenturyLink will also install their own modem in your house to provide Wi-Fi networks and make you pay around $10/month for the device.
You may have the following two topologies when configuring your TP-Link wireless router with CenturyLink’s fiber service. Here we take TP-Link wireless router Archer A7 as an example to see how to do the configuration.
Topology 1: ONT (Ethernet cable) --- CenturyLink Modem--- TP-Link Router
Case1. The PC can get network access when connecting it to the CenturyLink Modem directly.
Step 1. Connect the modem’s LAN port to the WAN port of the TP-Link wireless router via an Ethernet cable.
Step 2. Log in to the web interface of TP-Link wireless router by referring to How do I log into the web-based Utility (Management Page) of TP-Link wireless router?
Step 3. Go to Advanced-> Network- >Internet -> select Internet connection type as Dynamic IP-> save. Then, TP-Link router would be configured well and provide internet access.
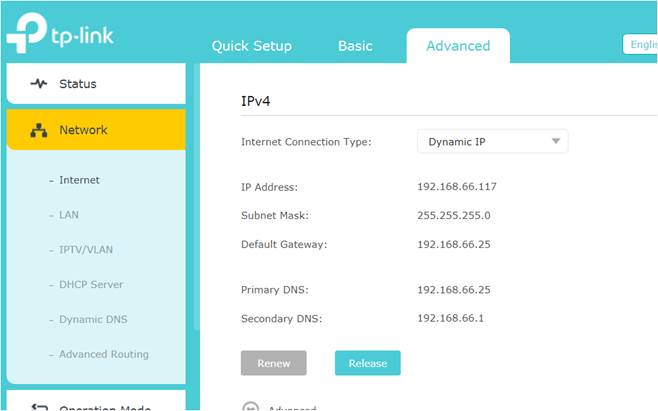
Case2. No network access when connecting PC to the CenturyLink Modem directly.
If there is no network access when connecting the PC to the CenturyLink Modem directly, you might have configured the modem as Transparent Bridging mode, Please follow the steps configuring it.
Step 1. Connect the modem’s LAN port to the WAN port of the TP-Link wireless router via an Ethernet cable.
Step 2. Log in to the web interface of TP-Link wireless router by referring to How do I log into the web-based Utility (Management Page) of TP-Link wireless router?
Step 3. Refer to Step 3 and Step 4 in Topology 2.
Topology 2: ONT (Ethernet cable) --- TP-Link Router
If you want to use your own hardware bypassing CenturyLink’s modem, please follow the steps as below.
Step 1: Call CenturyLink for your PPPoE credentials.
Step 2: Remove the CenturyLink modem, plug the Ethernet cable from ONT in the WAN port of your TP-Link wireless router instead.
Step 3: Log in to the web interface of TP-Link wireless router by referring to How do I log into the web-based Utility (Management Page) of TP-Link wireless router?
Then, go to Advanced-> Network->Internet -> select Internet connection type as PPPoE and type in your PPPoE credentials (username and password) -> save.

Step 4. Set VLAN ID on TP-Link wireless router as 201 by referring to How to configure VLAN ID for your internet connection on wireless router (For new logo).

Note: If the issue persists, we recommend to contact CenturyLink for more details.
Get to know more details of each function and configuration please go to Download Center to download the manual of your product.
Is this faq useful?
Your feedback helps improve this site.
TP-Link Community
Still need help? Search for answers, ask questions, and get help from TP-Link experts and other users around the world.


