How to control a Tapo or Kasa Camera with Google Home and Voice Commands
To use the Tapo/Kasa camera with Google Assistant, you need a Google Chromecast, a Google Home Hub, or any smart display that supports Chromecast (such as a TV with built-in Chromecast).
After successfully connecting your Tapo/Kasa camera to Google Home, you can view the camera on the Chromecast-enabled TV or Google Home Hub.
Step 1
Please find Third-Party Services on the Me page and tap Google Assistant to link Tapo/Kasa with Google to enable Tapo/Kasa Actions.
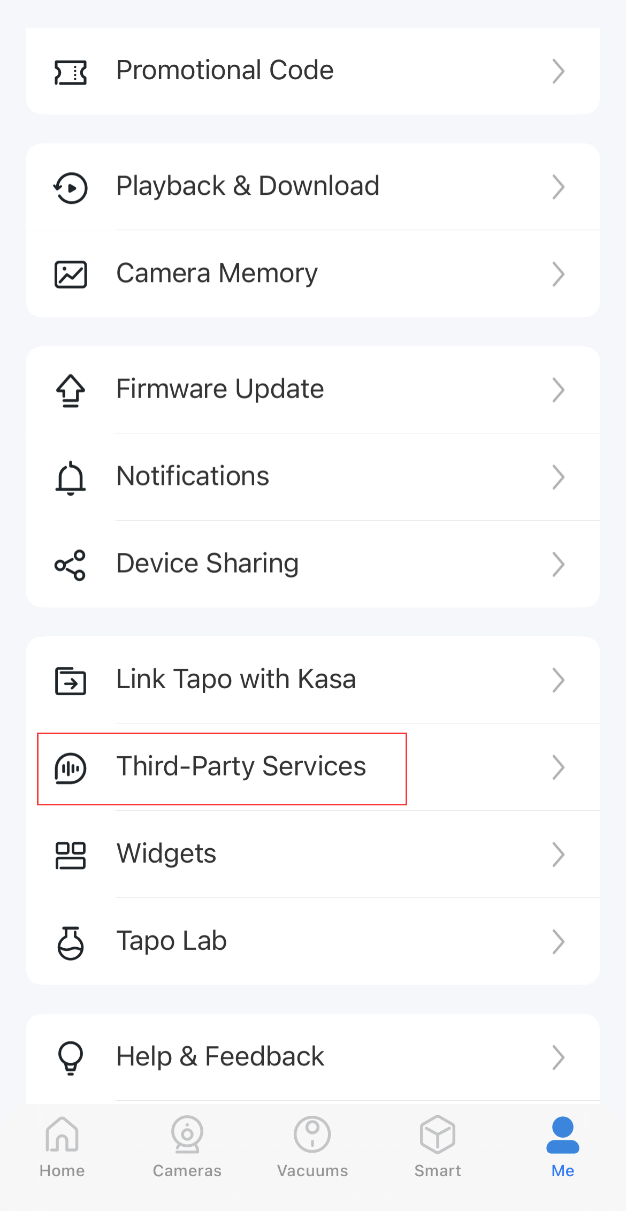
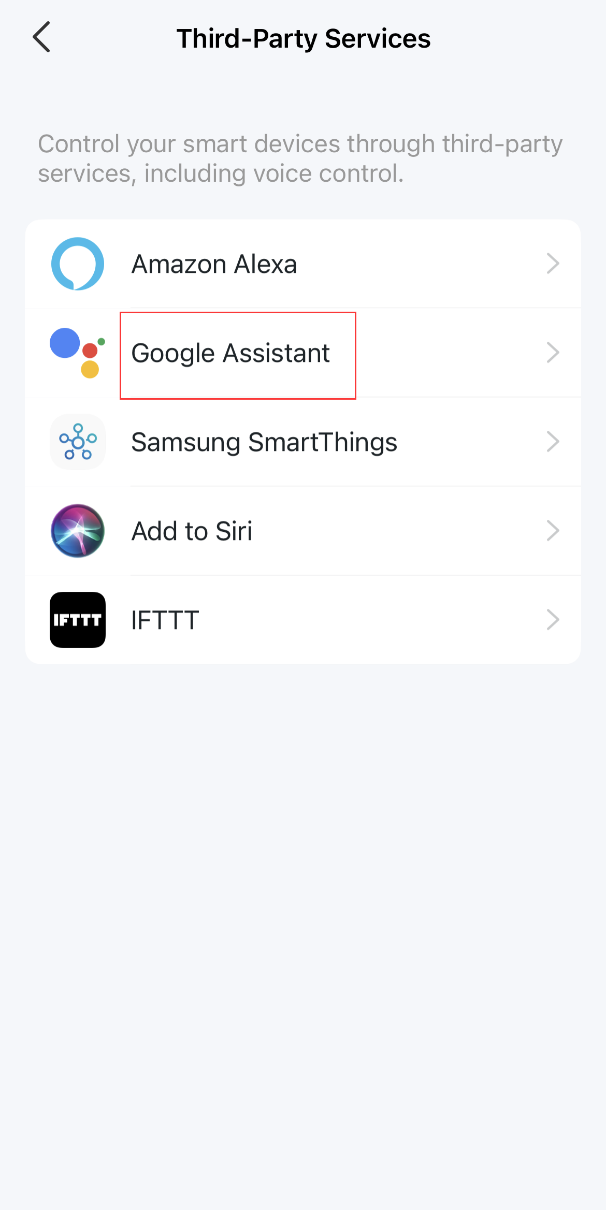
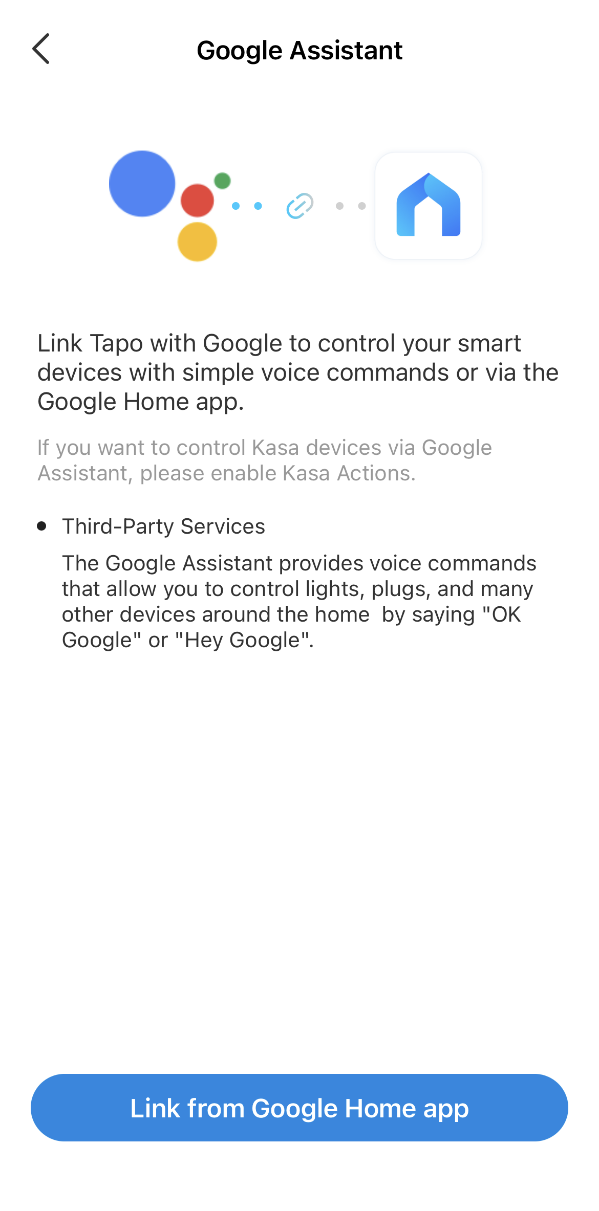
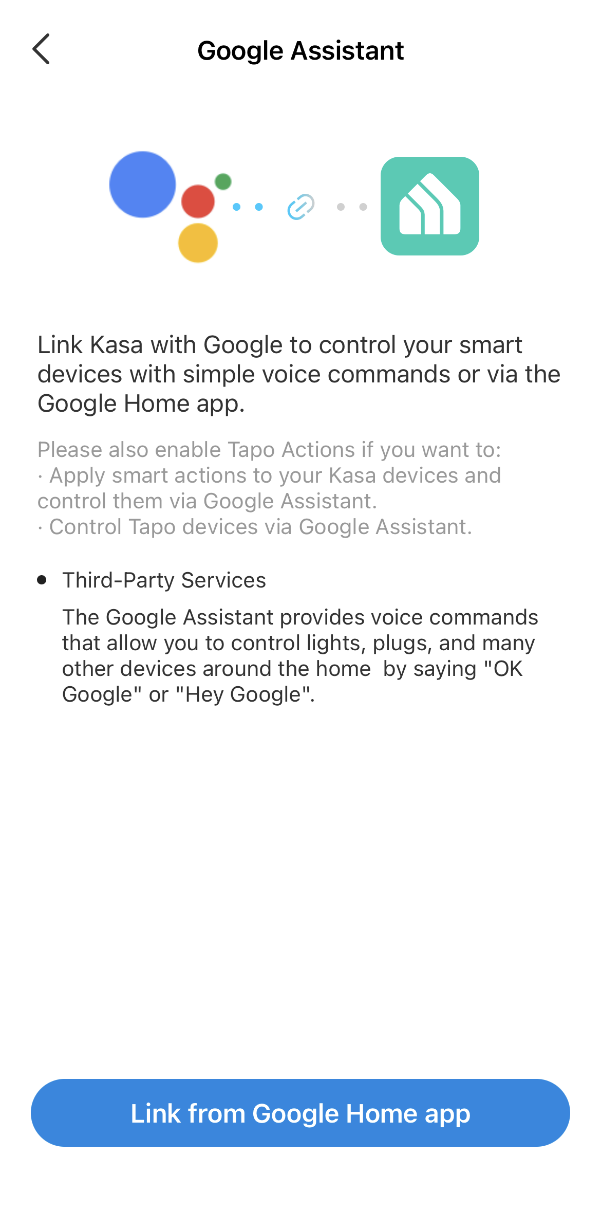
Step 2
Open the Google Home App to add your camera.
For detailed instructions, please refer to How to connect my Tapo device (smart plug, smart camera, smart lighting) to Google Home and How to connect your TP-Link Kasa devices to Google Home.
The following are Google Home voice commands supported by the Tapo/Kasa camera at present.
- Activate Google Assistant: “Hey, Google”; “Hi, Google” or “Ok, Google”
- State your Command:
For Tapo Cameras:
a. Show My [Your Camera Name]
For Kasa Cameras
a. Cast
b. Play
c. Show
d. Stream
e. Stop (Casting/Playing/Showing/Streaming)
3. State your Camera Name
4. State your TV Name
Example:
“Hey Google Show My Front Door Camera” (It will play the camera on the Chromecast-enabled device)
“Hey Google Show My Front Door Camera on my Chromecast”
Currently, the Tapo/Kasa cameras don’t support “camera on/off” command due to possible security risks. For example, an intruder could potentially shut off your cameras with a simple command.
*Note: “Camera Name” is user-defined in the Tapo App.
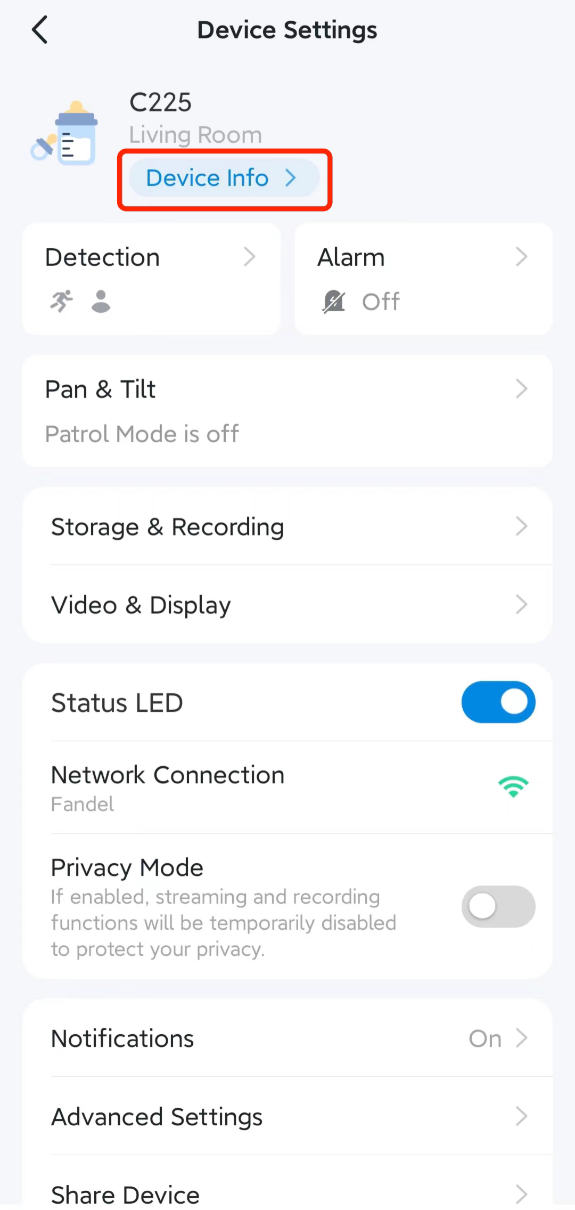
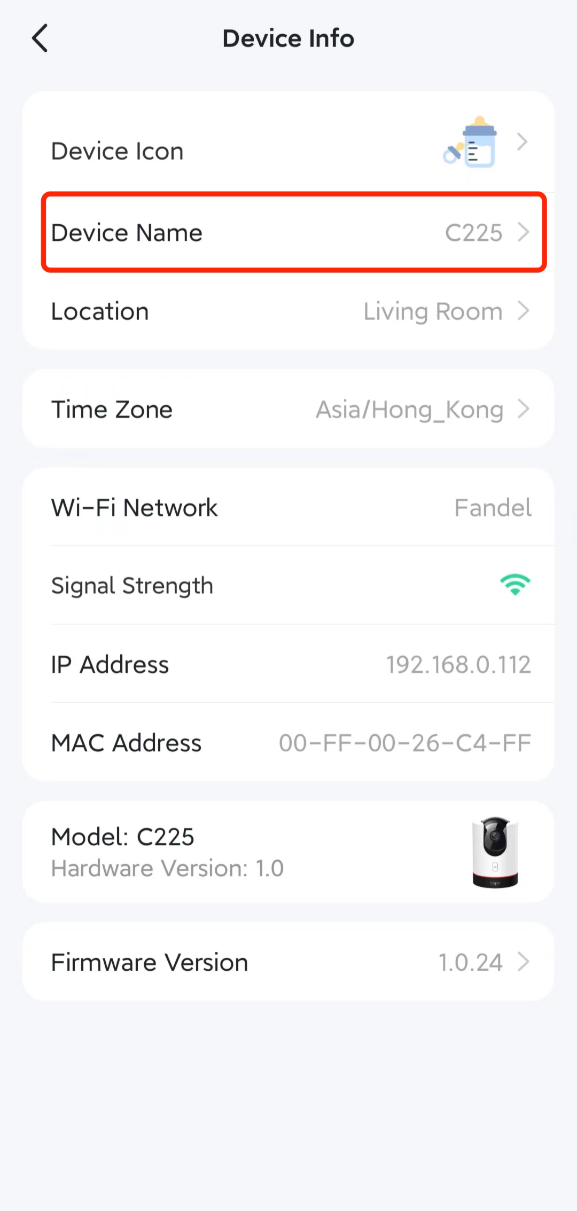
The length of time you can stream the live feed through Google Assistant
Watching the live feed of Tapo/Kasa cameras through Google Assistant will use your internet traffic as it’s a Cloud-to-Cloud service. In consideration of your extranet traffic and performance, the live feed will stop automatically after 10 minutes. You can ask Google to show the camera again if you want to continue streaming.
If you need further assistance contact TP-Link Customer Support here.
Is this faq useful?
Your feedback helps improve this site.
TP-Link Community
Still need help? Search for answers, ask questions, and get help from TP-Link experts and other users around the world.


