What Should I Do If I Fail To Configure a Tapo Camera
The Tapo App will guide you step-by-step during the initial configuration. However, you may not be able to get through all the steps due to some interference. This FAQ will tell you what to do if you have trouble getting through a certain step.
Note:
1. Install the latest Tapo App from the App Store or Google Play.
2. Choose the correct camera model during the configuration process.
3. Please ensure the System LED is blinking red and green, if not, reset the camera by pressing and holding on the RESET button for over 5s until the LED blinks red.
Case 1: Cannot See the Camera’s Setup Wi-Fi on the Phone
Step 1
Ensure your Tapo Camera is powered on with the rated voltage.
Step 2
Power off the device for a few minutes, then power cycle and reset the Tapo Cam, ensuring its LED is blinking red and green. Otherwise, reset the cameras by pressing and holding the RESET button for over 5s until the LED blinks red.
Step 3
iOS: Go to the Settings page and click on the Wi-Fi option to connect to the Tapo Cam’s Wi-Fi manually.
Android: Go to the Settings page to connect to the Tapo Cam’s Wi-Fi network. Once it’s connected, the phone will search the camera automatically.
Step 4
Choose the wireless network of your camera to connect to, the SSID should be ‘Tapo_Cam_XXXX’. (XXXX is usually the last 4 bits of the device's MAC Address).
Step 5
Change the location for setting up the smart device to reduce the possible interference in the same frequency band at the original location (to avoid interference from devices such as Bluetooth, USB 3.0, microwave ovens, ZigBee devices, etc).
Step 6
Reboot the phone to have a try or try a different phone.
Case 2: App Displays Error “Unable to Connect to Your Tapo Camera’s Wi-Fi”
Step 1
Place the smartphone close to the device to make sure the device Wi-Fi signal is strong enough(full bars of Wi-Fi).
Step 2
Make sure there is no VPN or VPN software like Lookout and AdGuard on the phone. If there is a VPN running, turn off the VPN on the phone.
Note: If the phone pops up a message "this Wi-Fi network is unsecured and unprotected, your privacy and data may be at risk" with 2 options: “Disconnect” or “Connect Anyway”, don't worry, just select "Connect Anyway", then continue the setup.
Step 3 (Only for iPhone/iPad)
Click on "Settings" on your phone and find Tapo APP on the list, then enable the "Local Network" option. Reopen the APP and try again. If you can't find "Local Network" permission, please go back to APP and click "I’ve already given Local Network Permission".
Step 4
Choose the wireless network of your camera to connect to, the SSID should be ‘Tapo_Cam_XXXX’. (XXXX is usually the last 4 bits of the device's MAC Address).
Step 5
Make certain you choose the Correct Model when Adding your device in the Tapo App.
Step 6
Make sure the smartphone is always connected to the device’s Wi-Fi when App shows the smartphone is connecting to the device.
Note: Some phones prefer to connect to a remembered network automatically instead of an unsecured network, in this case, please forget the profile of the remembered network first.
Refer to the link for more information :https://www.tp-link.com/support/faq/3108/
Step 7
Use another smartphone to try and setup the device again
Case 3: Cannot Find the Name of your Router’s Network
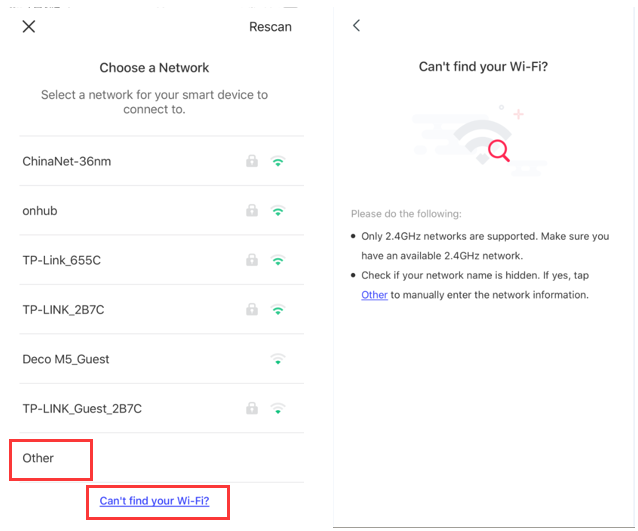
Step 1
Make certain the Wi-Fi network is an encrypted 2.4GHz network. Tapo Cam doesn’t support the 5GHz band and is also unable to connect to an open or unencrypted network. The signal strength of your Wi-Fi should be adequate, move the camera closer to your router if not.
Step 2
If the Tapo App doesn’t display the Wi-Fi name of your router automatically, please click on “Rescan” to refresh the Wi-Fi list multiple times to see if you can find it.
Step 3
If the router’s SSID is hidden, please choose “Other” to input the SSID and password manually.
Step 4
Try to configure the Tapo Cam with a different phone.
Step 5
Reset the camera by pressing and holding the RESET button for over 5s until the LED blinks red, then go through the setup process again.
Case 4: App Shows it Cannot Connect the Camera to Your Router’s Wi-Fi Network

Step 1
Ensure the smart device is close to your router and is able to receive a strong wireless signal. Verify that you have input the correct Wi-Fi password in the app.
Step 2
Ensure any VPNs are disabled on the phone and router.
Step 3
Ensure the smartphone is always connected to the router’s independent 2.4G Wi-Fi when the App connects the smart camera to your Wi-Fi.
Step 4
If the camera is connected to a range extender, try to set it up and connect it to the main Wi-Fi network instead.
Step 5
Try a different phone and router. You could connect Tapo Cam to an independent 2.4 G Guest Wi-Fi/Hotspot for a try.
Step 6
Try to reset the camera by pressing and holding the RESET button for over 5s until the LED blinks red and start over with the setup process again.
Case 5: App Shows Error Code “Pairing Failed" or "Failed to Receive an IP address."

Please contact TP-Link technical support with the following information if you still failed to configure the Tapo camera after the above suggestions.
1) Your TP-Link ID or cloud account;
2) The model number of your Tapo Cam and its MAC address;
3) Whether you have tried all the suggestions listed as above or not. If yes, what are the results?
Is this faq useful?
Your feedback helps improve this site.
TP-Link Community
Still need help? Search for answers, ask questions, and get help from TP-Link experts and other users around the world.


