How To Configure the Motion Sensor Feature on the KS220M Smart Switch
After initially installing your KS220M/KS200M Smart Dimmer/Switch with Motion detection, it may seem like it is not properly working at first. This is because you may need to enable and configure the motion detection feature before it will properly trigger actions based on detected motion. This FAQ will guide you through these steps to ensure configuration is successful.
Update: With the latest firmware, it’s normal if there exist default Smart Control rule. You can also refer this FAQ of how to edit this rule.
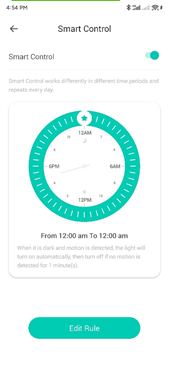
Step 1: Log into your Kasa App and tap on the smart dimmer in your device list
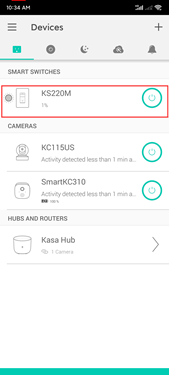
*Note: Device names listed are customizable and may vary by user
Step 2: Tap on Settings
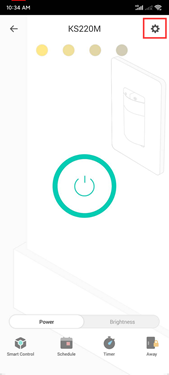
Step 3: Tap on Motion Sensor
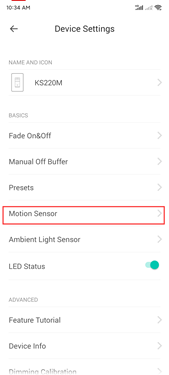
Step 4: Ensure your Motion Sensor is enabled, then tap on Sensitivity
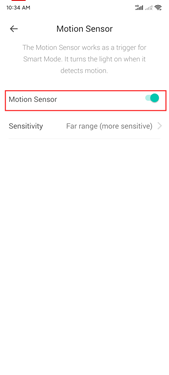
Step 5: Choose your detection range. (Far is around 25 feet | Mid is around 15 Feet | Near is around 5 feet)
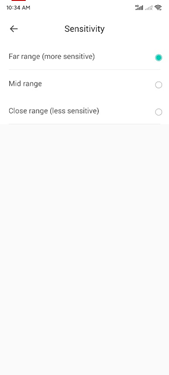
Step 6: Return to the main device screen and tap on Smart Control
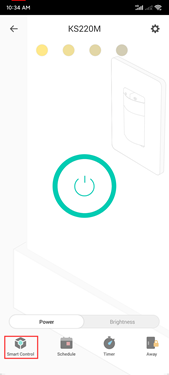
Step 7: Tap on Create Rule
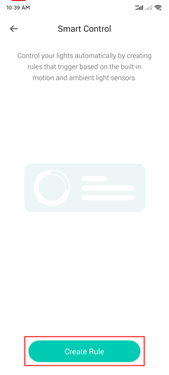
Step 8: Tap on Add Time
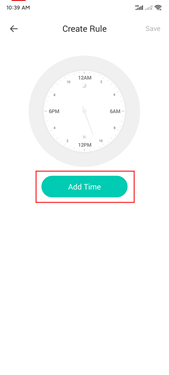
Step 9: Choose the Time then Tap on Trigger
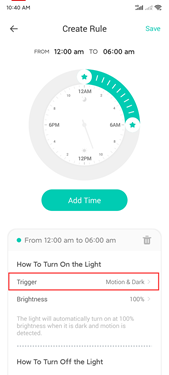
Step 10: Choose your trigger then tap on the back arrow
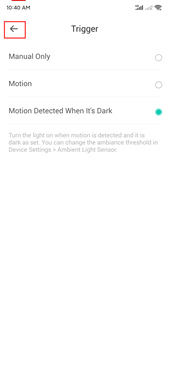
Step 11: Tap on Brightness, set the desired brightness level, then tap on the Back arrow
Note: For KS220M and ES20M only.
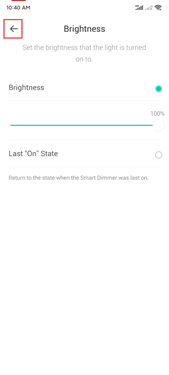
Step 12: Set the trigger for turning the lights off
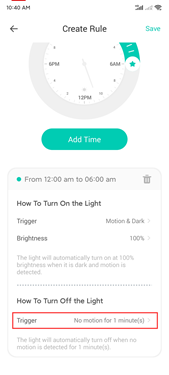
Step 13: Set the trigger and tap the back arrow
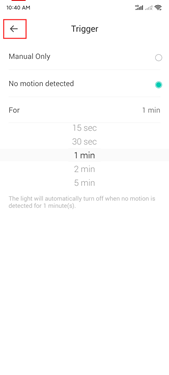
Step 14: Tap on Save to complete the setup
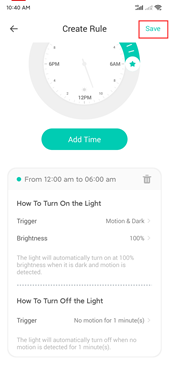
*Note: You can add up to 4 Time settings so if you want to add more just Tap and repeat steps 7-14.
If the Motion Sensor is not working, please try the following troubleshooting:
Step 1: Please try to factory reset (10s) the device.
Step 2: Check if the Smart Action is enabled.
Step 3: Double-check the following settings:
(1) Ensure the Motion Sensor on the Device Settings page is enabled, and the sensitivity is set to Far range.
(2) Check the effective time schedule in the Smart Control, and Trigger is set to be 'Motion detected' instead of 'Motion & Dark'.
(3) Check if Kasa APP and firmware version are up to date.
If it still doesn't work, please contact support.
If you need further assistance, please contact support, or visit our community forum here
Is this faq useful?
Your feedback helps improve this site.
TP-Link Community
Still need help? Search for answers, ask questions, and get help from TP-Link experts and other users around the world.

