How to Change the DNS servers on a TP-Link Router (Green UI)
There are times where a Customer’s router will show connected but will not pass traffic. In these instances you may need to change the DNS servers the customer is using. This guide will walk you through that process.
Step 1: Log into the router management page. How do I log into the web-based Utility (Management Page) of TP-Link wireless router?
Step 2: Click on Network on the left side panel
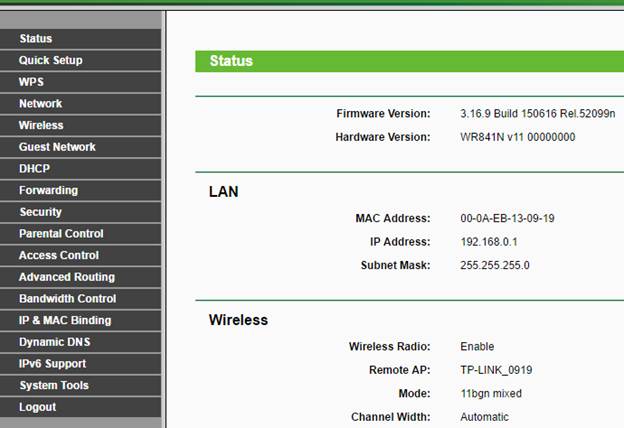
Step 3: Under network you want to select WAN
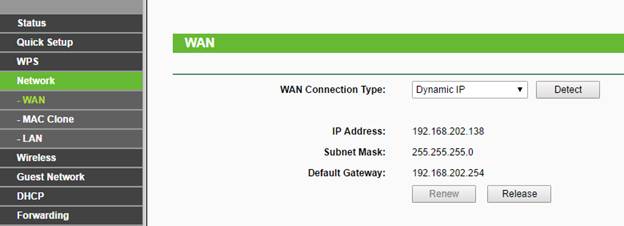
Step 4: Check the box Use These DNS Servers. Input 8.8.8.8 in Primary DNS and 8.8.4.4 in Secondary and Click Save.
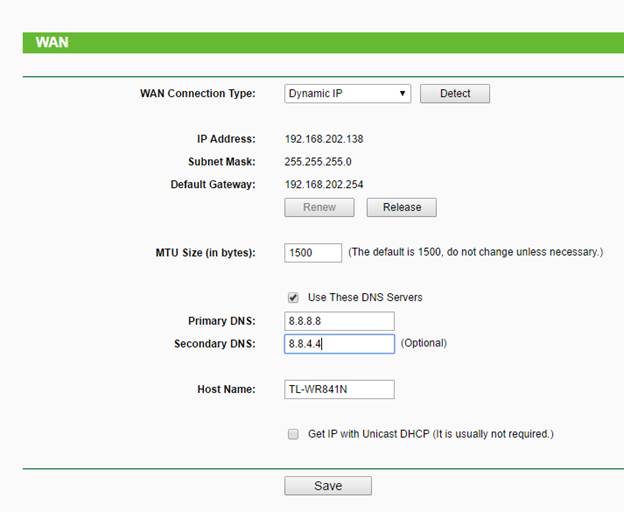
*Note: You may need to enter each DNS address individually and hit save before placing the 2nd DNS server.
Step 5: Click System Tools on the left and then click Reboot under it.
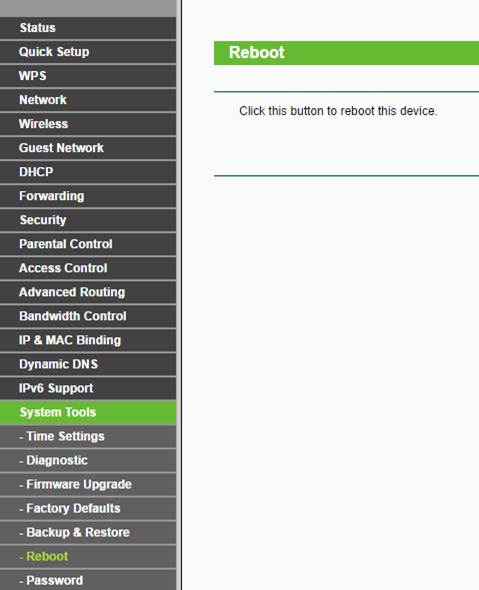
Step 6: Click Reboot and then OK.

Get to know more details of each function and configuration please go to Download Center to download the manual of your product.
Is this faq useful?
Your feedback helps improve this site.
TP-Link Community
Still need help? Search for answers, ask questions, and get help from TP-Link experts and other users around the world.