How to update the firmware using the tpPLC Utility on Windows
TP-Link is dedicated to improving and richening the product features, giving you a better network experience. We will release the latest firmware at TP-Link official website (http://www.tp-link.com). You can download and upgrade the latest firmware for your device.
Note: This FAQ is only for the wired part of the power line devices, but for the wireless part, refer here to upgrade FW.
To update the firmware, follow the steps below:
Step 1
Download the latest firmware package specific to your product model from the support page at http://www.tp-link.com, then go to Support section, Download Center.
Note: The upgraded firmware version must correspond to the hardware.
Step 2
Decompress the package to obtain the update file(s).
For a powerline adapter, you may obtain a combination of NVM and PIB files, or simply a GGL file, depending on the product model.
Step 3
Open the tpPLC utility, move your mouse over a device, and click the  (Advanced) icon.
(Advanced) icon.
For your reference: How to prepare for using the tpPLC Utility on Windows?
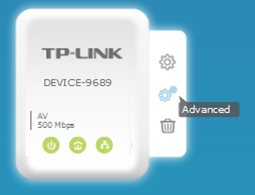
Step 4
Go to the Update page. You may see either of the following pages, depending on the product model.
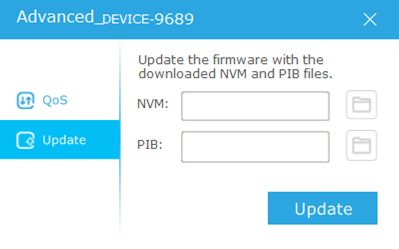
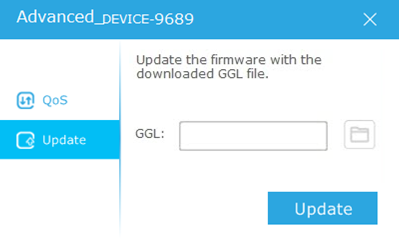
Step 5
Select the obtained update file(s), and click Update.
Step 6
Wait for the upgrading to complete.
Note:
1. During the upgrading process, do not turn off or reset the powerline device.
2. If what you got is a bin file, please upgrade it through the powerline adapter's web-based interface.
Click the Website icon and log in with admin, admin.
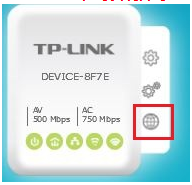
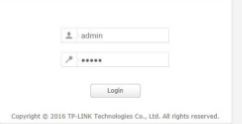
3. Powerline adapter contains different parts of firmware, so if you just upgrade the bin or NVM file, the firmware version number showing on the utility may remain the same; but it’s upgraded successfully if message regarding upgrade successful displays.
Get to know more details of each function and configuration please go to Download Center to download the manual of your product.
Is this faq useful?
Your feedback helps improve this site.
TP-Link Community
Still need help? Search for answers, ask questions, and get help from TP-Link experts and other users around the world.


4.0_package_1568103121723d.jpg)