How to Change the MTU Settings in TP-Link Wi-Fi Routers
What is an MTU: MTU or Maximum Transmission unit, is the largest size packet that can be delivered in bytes without fragmentation. The largest size allowed over Ethernet and most of internet service providers is 1500 bytes. This means the maximum size a data packet can transmit is 1500 bytes.
What is Fragmentation: Fragmentation is the deconstruction of a packet too large to send through a network connection. The packet must then be reconstructed at the endpoint of the data transfer once all parts are received. This can contribute to network lag and speed issues.
Troubleshooting MTU issues: If you are experiencing increased network lag and speed issues, you may have an MTU issue. If your MTU is set higher than what your network can handle, packets will be fragmented. This demands additional work from your device and network, thus decreasing your network’s speed and stability.
Correcting a MTU issue: The First step in correcting a possible MTU issue is to contact your ISP (Internet service provider). Ask them what their MTU is set to. This way you can adjust your router to the same settings. Adjusting the router’s MTU is the best solution because it avoids the need to adjust individual devices.
Example: Your ISP states your internet access MTU is set to 1472. Your Router is however set to 1500 (default). Your network devices are sending packets at 1500 bytes when your network can only handle 1472 bytes. This causes packets to be fragmented, creating a significant slowdown to your network as a result.
Adjust the MTU settings in your TP-Link Router:
Step 1: Log into your router via URL or IP (tplinkwifi.net or 192.168.0.1/192.168.1.1/192.168.0.254). The username and password will be admin.
Step 2: (depending on your GUI interface) Click on Network >WAN > MTU.
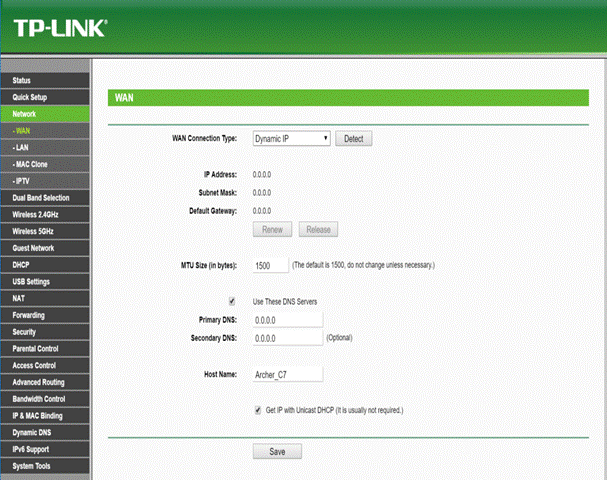
Or Advanced > Network > WAN > MTU
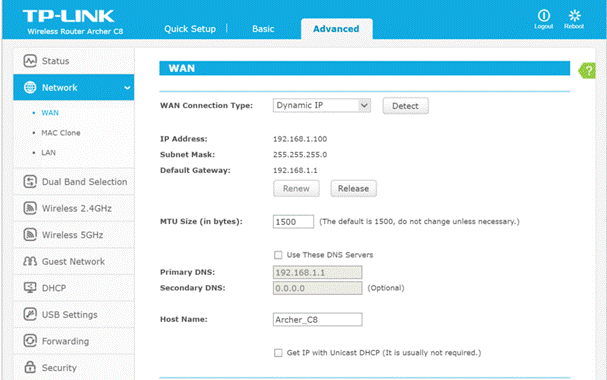
New Logo:
Click Advanced > Network > Internet, then click Advanced button, and you can see and change MTU.
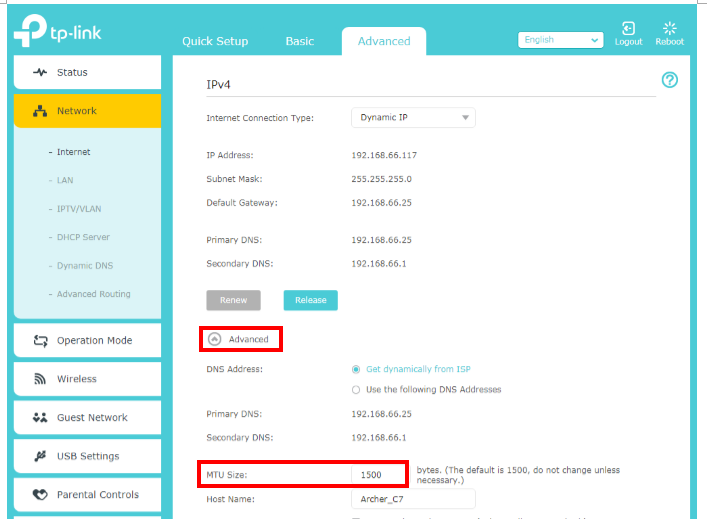
NOTE: Power cycle/reboot your router for the changes to take effect.
VPN: VPNs (Virtual Private Networks) can (and most of the time do) have their own settings interface. If you can connect and authenticate but applications stall, timeout, or fail to load, your MTU may be incorrect. In this case, you will need to refer to your VPN admin for their MTU settings. Once obtained, you can adjust your Router with the steps above.
Is this faq useful?
Your feedback helps improve this site.
TP-Link Community
Still need help? Search for answers, ask questions, and get help from TP-Link experts and other users around the world.