How to configure the TL-WR945N in Access Point mode
Here takes TL-WR945N_V1 as demonstration.
1. Log into the router’s web management page:
How do I log into the web-based Utility (Management Page) of TP-Link wireless router?
2. After successfully login, go to Working Mode, choose Access Point and click Save. The router will reboot automatically.
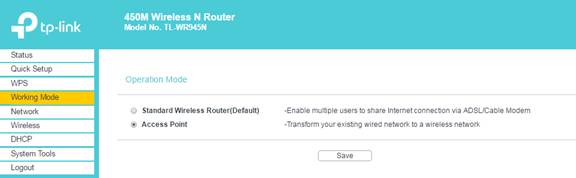
Log in to the web management page again, and follow the Quick Setup to complete the configuration.
3. Customize the wireless network name, wireless security mode and password. Click Next.
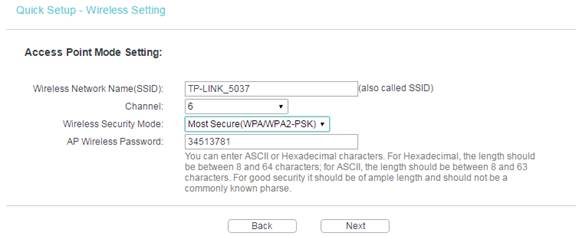
4. Select the LAN IP type of the router or leave the default setting Smart IP for most cases, and then click Next.
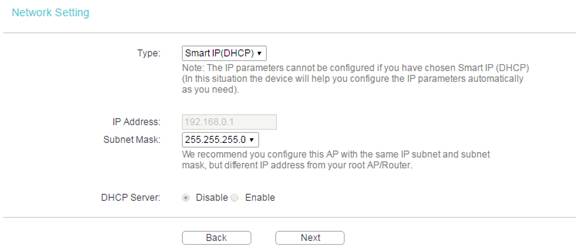
5. Click Finish.
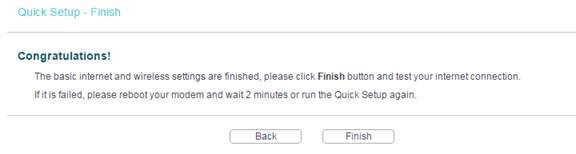
6. Enjoy! For wireless devices, you may have to reconnect to the wireless network if you have customized the SSID (wireless name) and password during the configuration.
Get to know more details of each function and configuration please go to Download Center to download the manual of your product.
Is this faq useful?
Your feedback helps improve this site.
TP-Link Community
Still need help? Search for answers, ask questions, and get help from TP-Link experts and other users around the world.