How to connect to a wireless network while PIN code is required in Windows 7 (WPS/QSS)
Some advanced wireless devices support WPS (Wi-Fi Protected Setup) or TP-Link called QSS (Quick Security Setup) technology, it is designed for easily creating secured wireless network by various methods. For more details, please click here.
.jpg)
.jpg)
.jpg)
When you try to connect to these initially unsecured wireless networks from Windows 7, you may see a pop-up window as below:
.jpg)
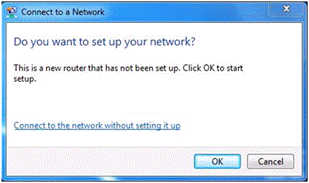
At this moment, there are two methods to connect to the wireless network:
.gif)
Method 1 – Continue to connect to the unsecured network, and manually set up the wireless security by other way.
For some reason, some devices (E.g. TP-Link TL-MR3020) don’t provide the PIN Code on the product label. In this case, please select method 1 to connect to the unsecured network first, then you can login to the WEB management page and set up the wireless security manually.
Method 2 – If the device provides the PIN Code on the label, you can click OK button then follow the instruction to build up a secured wireless network.
Click OK button, then it will pop out PIN Code window.
Step 1 Find the 8-digit PIN code from the product label then enter them;
Note: If you can’t find the PIN code, please click on Cancel and refer to Method 1.
.jpg)
Step 2 Click Next, create a desire wireless network name;
.jpg)
Step 3 Click Next, the router will automatically create a random WPA2-Personal password for your wireless network. It is highly recommend write down this password as you might need it when add an older Non-WPS device to this network.
.jpg)
Step 4 Click Close. Then you are connected to the wireless network successfully.
.gif)
.jpg)
Is this faq useful?
Your feedback helps improve this site.
TP-Link Community
Still need help? Search for answers, ask questions, and get help from TP-Link experts and other users around the world.