How to Set Up my TP-Link Tapo Smart Device Using Bluetooth Low Energy (BLE) via the Tapo App
The Tapo App can control TP-Link smart devices locally and remotely, conveniently transforming your home into a smart one. This article will introduce how to connect the TP-Link Tapo Smart Device (BLE) to the home network.
Note:
If your Apple device is iOS 14 or above, please enable the "Local Network" option first. For instructions on how to do so, please follow the steps in this FAQ.
Before we begin:
1. Please download the Tapo App from the App Store or Google Play and install it on your smartphone.
2. Connect your smartphone/pad to your home Wi-Fi network.
3. Plug your Smart device into the power source.
The Tapo P125 is used as an example in this case.
1. Open the Tapo App and log in to your cloud account.
a. If you don’t have an account, please sign up with one or refer to How to Create An Account in the Tapo App.
b. Login to the Tapo App with your TP-Link ID/account.

2. Add the smart device to the Tapo App. Tap the ‘+’ icon and select “Add Device,” then tap on “Plugs” and choose the model number.
Some models may support different setup modes due to hardware differences. For Matter/Homekit-enabled devices, please select Bluetooth Setup.

3. Plug your Tapo plug into a power outlet and wait until the LED blinks Orange and Geen/Blue. Enable Bluetooth on your phone, then tap the ALREADY ORANGE AND GREEN button.
Keep your phone or tablet close to your Tapo plug during the setup.
Note: If the LED does not blink orange and green, tap “LED not blinking orange and green?” for help or reset the device as per the instructions.


4. After the device is discovered, please connect it to your home Wi-Fi, then follow the instructions on the App to finish the setup.
If you cannot find your home network in the Wi-Fi list, please tap “RESCAN” in the upper right corner. If the issue persists, please tap “Can’t find your Wi-Fi?” at the bottom, then manually enter your home network SSID and password.


5. After your Tapo device is connected to the home Wi-Fi, you can give your Tapo device a name, set the location, and customize its icon so that you can identify it easily.



6. After setting it up, you can check for the latest firmware for optimum performance.
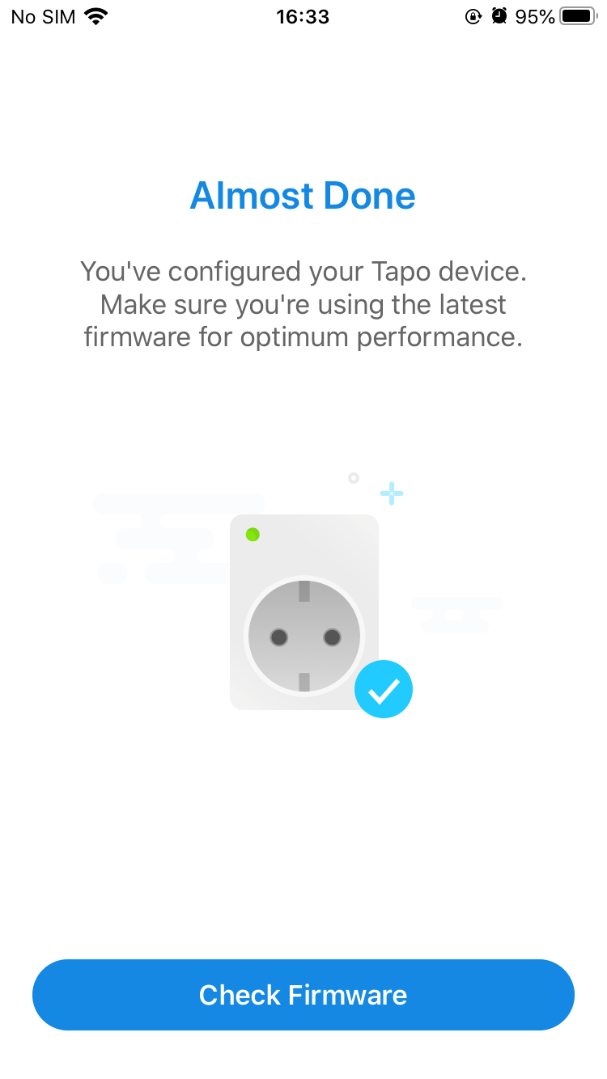
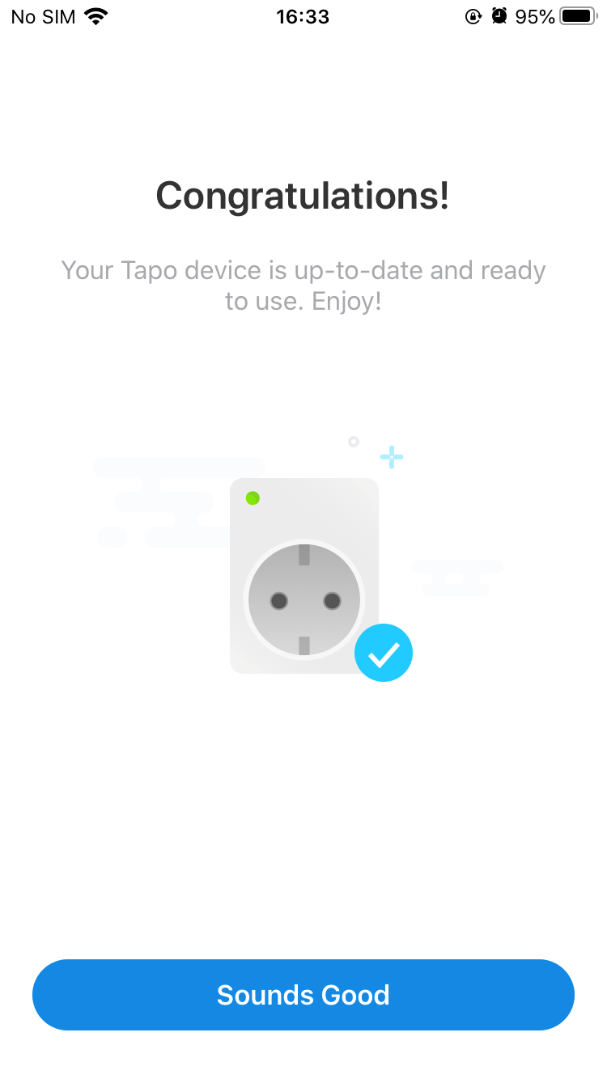
7. Set the Auto Update time to keep your smart devices up-to-date.

8. Done! Now, you can manage your Tapo plug via the Tapo App anytime, anywhere.
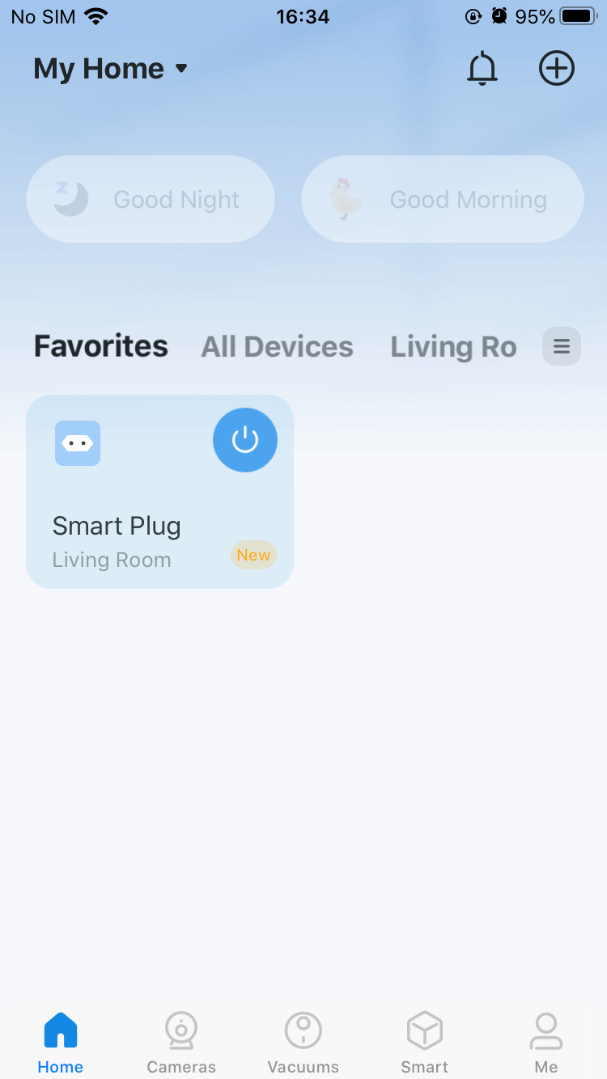
If you are still having trouble configuring the Tapo devices, please refer to the following troubleshooting guide: What should I do if I fail to configure the Tapo devices?
More things you may want to do.
After configuring the Tapo smart device, you may want to use the Amazon Echo or Google Home to help manage it. For this purpose, refer to the FAQs below for instructions.
How to make my Tapo / Kasa device work with Amazon Alexa
How to connect my Tapo / Kasa smart device to Google Home
For detailed information on each function and configuration, check out the Download Center to easily download the manual for your product.
Is this faq useful?
Your feedback helps improve this site.
TP-Link Community
Still need help? Search for answers, ask questions, and get help from TP-Link experts and other users around the world.


