What do TP-Link Powerline adapter’s LED lights stand for?
Usually, TP-LINK powerline adapters have three LED lights:
- First one stands for power;
- Second one stands for powerline connection;
- Third one stands for Ethernet connection.
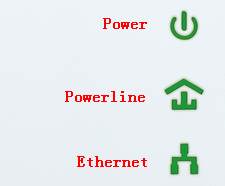
Explanation:
Power LED:
It should be on all the time. If it is off, please change a socket to have a try. If still can’t power on, please arrange to exchange a new one.
When it is in the pairing procedure or in power-save mode, the Power LED will flash. After the process is over, the Power LED will back to steady on. For homeplugAV2 like TL-PA8010P, TL-PA8030P it will be blinking every 15 seconds when power-saving mode is on. About how to pair them, please refer to the FAQ below:
How to secure (pair) the Powerline Network
Powerline LED:
After you have successfully made the powerline connection, the Powerline LED will be on. It will be off when it is in Power-save mode.
For TL-PA511/TL-PA551, there are three colors for this light.
For homeplugAV2 like TL-PA8010P, TL-PA8030P, there are three kinds of status.
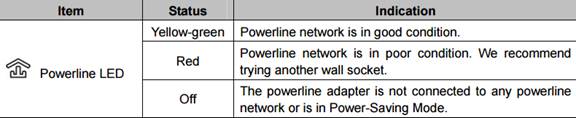
Ethernet LED:
When any device is connected to the Ethernet port and be powered on, the Ethernet LED will be on. It will flash with data transfer. Only when the LED is off more than 5 minutes, it will be in power-save mode.
For homeplugAV2 like TL-PA8010P, TL-PA8030P it only has on/off, which means the Ethernet port is connected or not connected.
Wi-Fi LED:
Normally Wi-Fi LED is on or flashing rapidly mean wireless connection is enabled. In Wi-Fi cloning process, the light will flash slowly. Press and hold the Wi-Fi button for at least 5 seconds to turn the wireless function on or off. The wireless function is on by default. You can turn it off at night and then on in the morning by pressing this button.
Get to know more details of each function and configuration please go to Download Center to download the manual of your product.
Is this faq useful?
Your feedback helps improve this site.
TP-Link Community
Still need help? Search for answers, ask questions, and get help from TP-Link experts and other users around the world.


2.0-R1-package_1551163834829i.jpg)