How to View Camera on Android and iPhone
This Article Applies to:
Preparation:
Step 1, Connect your IP camera with the wireless router either through cable connection or wireless connection; Before you start to work on the smart phones, it is suggested that you test the camera connection on a computer; make sure that the camera can be viewed without issues on a computer.
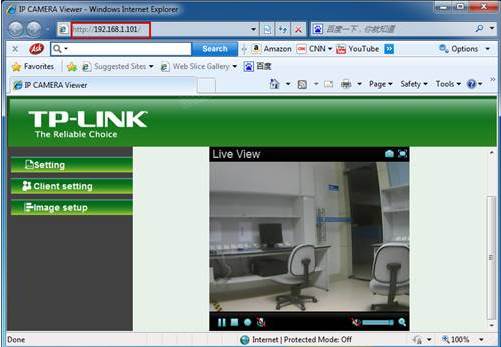
Step 2, Connect your Android or Iphone to the wifi signal of the same router to which this very camera is connected.
Step 3, Check the IP address of camera by the DHCP client list of the router.
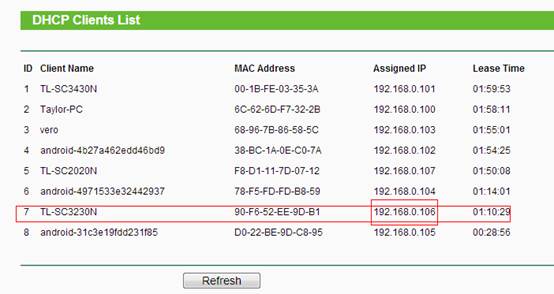
There are two ways to view the camera.
A. Open the web browser on Android or Iphone and put the IP address of the camera into the address bar of the browser; then put in the username&password of the camera and you can view the camera now.

B. You can also view camera on smart phones via some Apps. For instance, ICamViewer for Iphone and IP CamViewer for Andriod ,(of cause there are many other options available on the App store). Here we take ICamViewer on Iphone as an example.
Step 1 Install and run the App ICamViewer on Iphone.
Step 2 Configure camera: You need to name it (whatever you like), put in its IP address, username and password, select the vendor and model, etc.
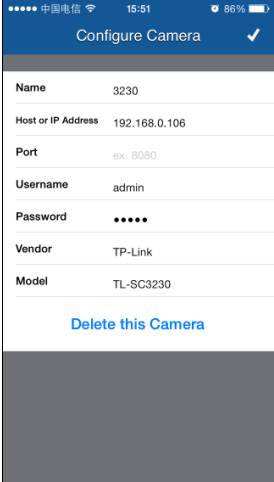
Step 3, Press the check mark on the up right corner and you can view the camera now.
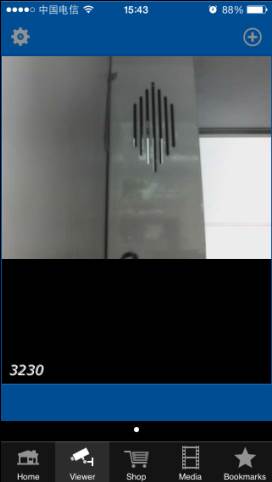
Is this faq useful?
Your feedback helps improve this site.
TP-Link Community
Still need help? Search for answers, ask questions, and get help from TP-Link experts and other users around the world.