Why the web management interface of TP-Link IP camera displays abnormal on my IE11 or IE10?
This Article Applies to:
Nowadays the most generally used PC operating system version are Windows 7 or Windows 8 (8.1), in these two platforms Microsoft provides us new updated Internet explorer --- IE10 and IE11, they are much faster and smarter than the old version IE ever before, acting as a revolution of Microsoft web browser.
When you try to access the webpage of TP-Link IP camera via IE10 or IE11, sometimes only to find there is problem displaying the fonts, videos, and frames like the screenshots below:
TL-SC3171G v1
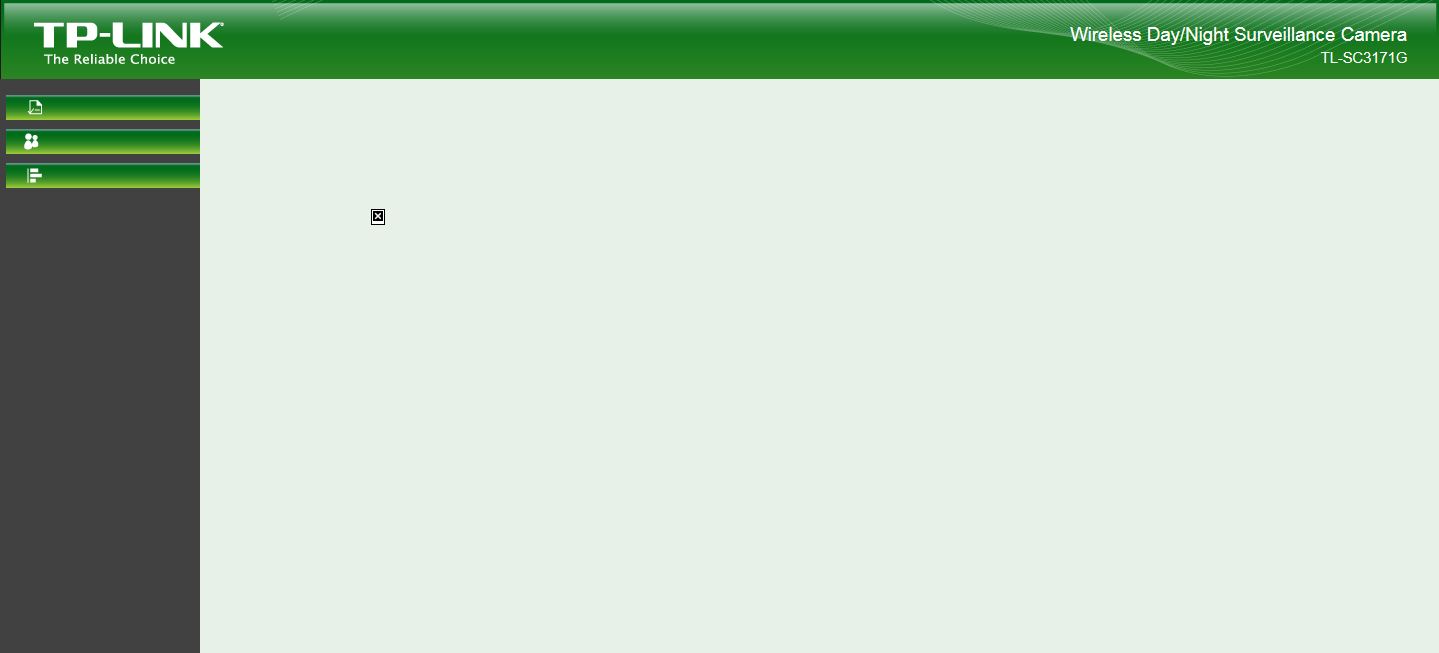
TL-SC3171G v2:
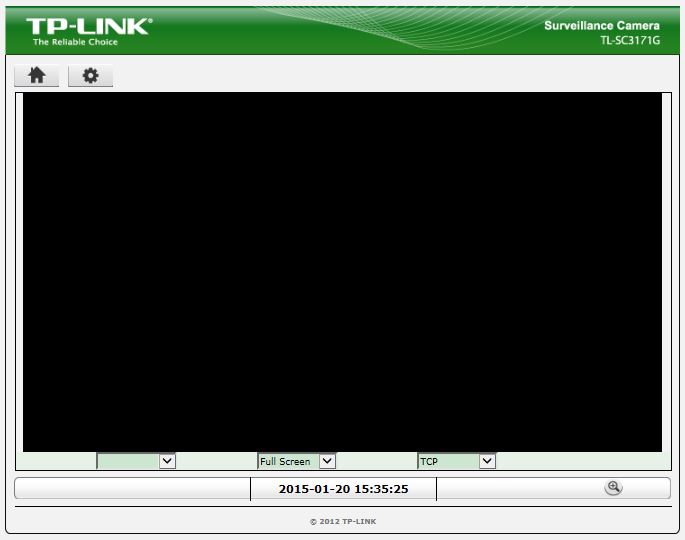
TL-SC3230N v1:
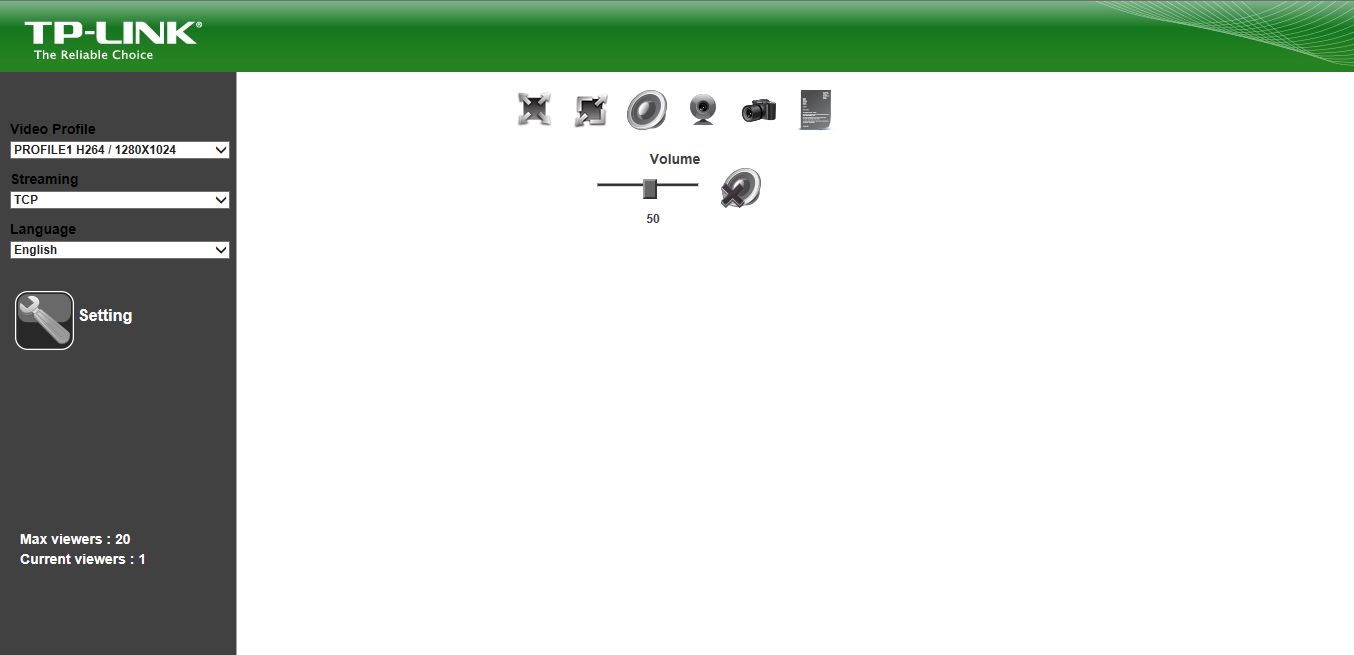
You could find in the several screenshots above, there is no video displaying at all, and some fonts and buttons are abnormal either, but why?
Actually it’s related to an IE plug named “ActiveX”
The TP-Link IP cameras need the plug-in “ActiveX” to display a whole complete page on IE, the ActiveX is a Microsoft developed browser plug-in to make sure the multimedia and interaction could work and being displayed properly on the webpage.
But, why the webpage hasn’t reminded me to run the “ActiveX” while it will automatically do so with other plug-ins?
The key point is, on IE10 and IE11, you need to view the page at compatibility mode to active the “ActiveX”
Let’s see how to do this step by step, taking the 3171G v1 and IE11 for example:
Step 1When you access the webpage of the camera, you will see below:
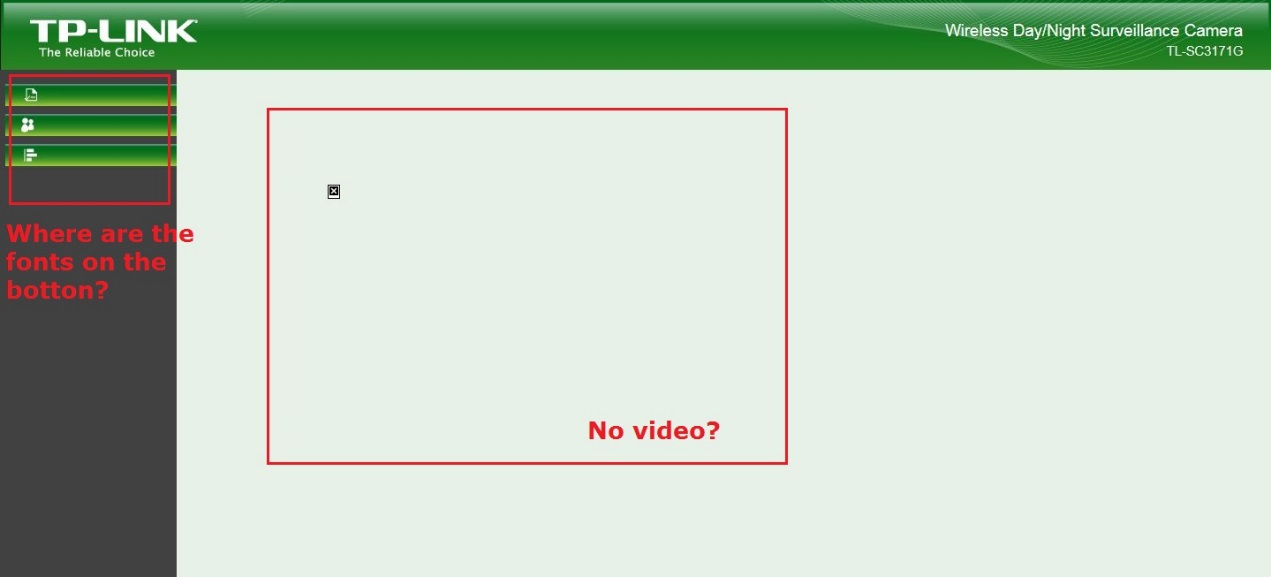
Step 2 Look at the right hand of the browser, click on the “Setting” (looks like a little gear), in the down list menu choose “Compatibility View settings”:
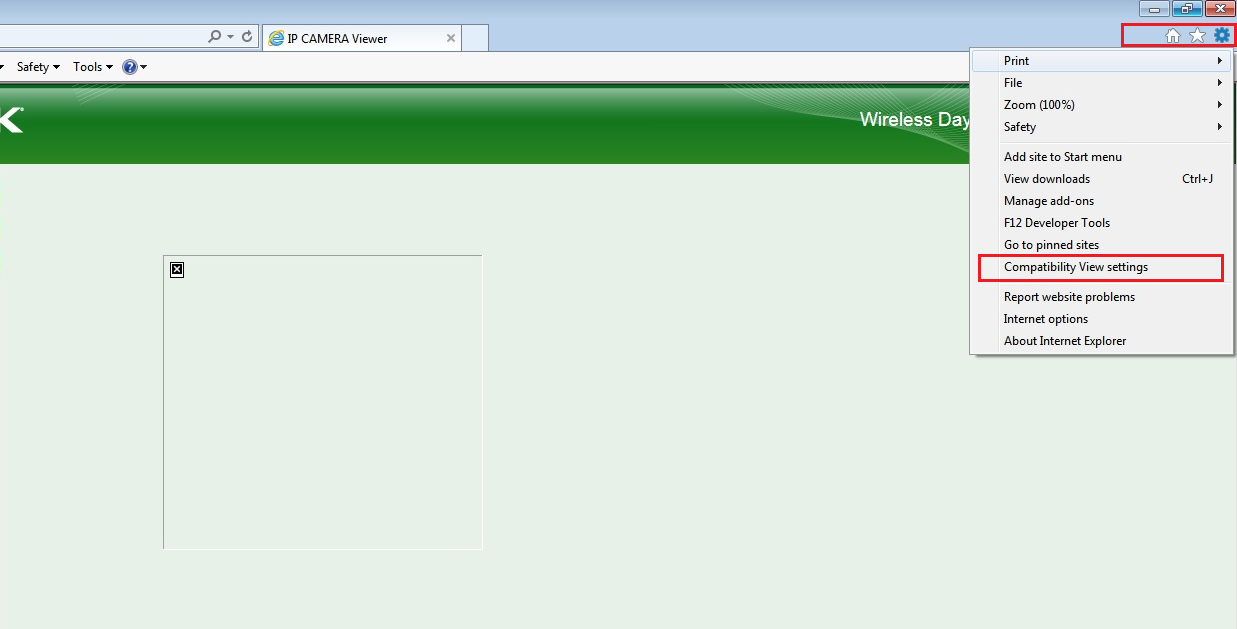
Step 3 In the coming up window, type the IP address of the camera (192.168.0.3 in this case) into the “Add this website” bar, then click “Add”, after you’ve done this, make sure you have successfully added the IP address into the compatibility list as the second picture shows:
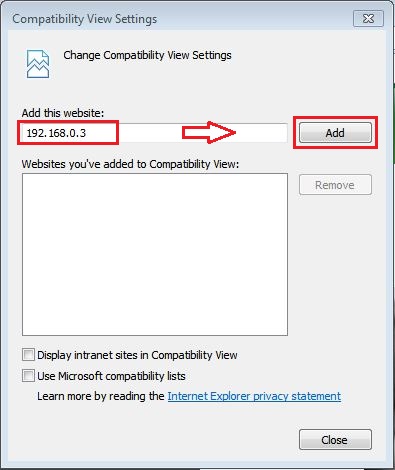
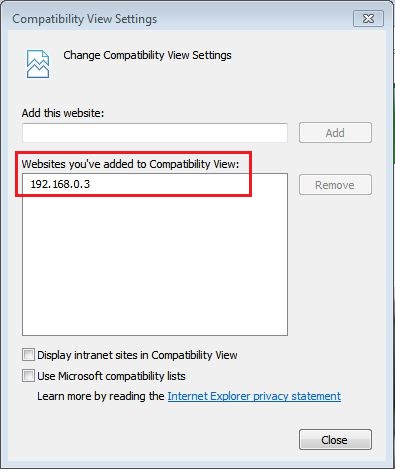
Step 4 Now refresh the page, we will find the buttons on the left hand have recovered to normal, and on the bottom of the page there finally gives us the reminder to running the “ActiveX”, click “Allow” button for the last hit:
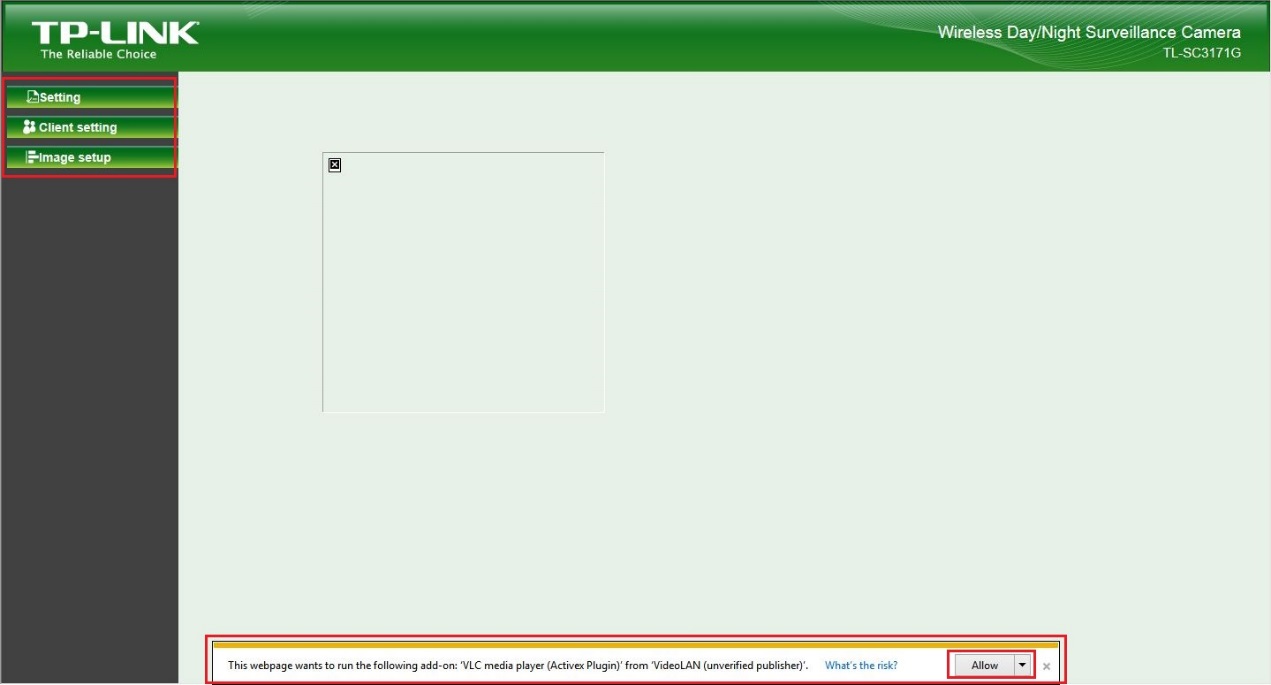
See what? We’ve finally made it:
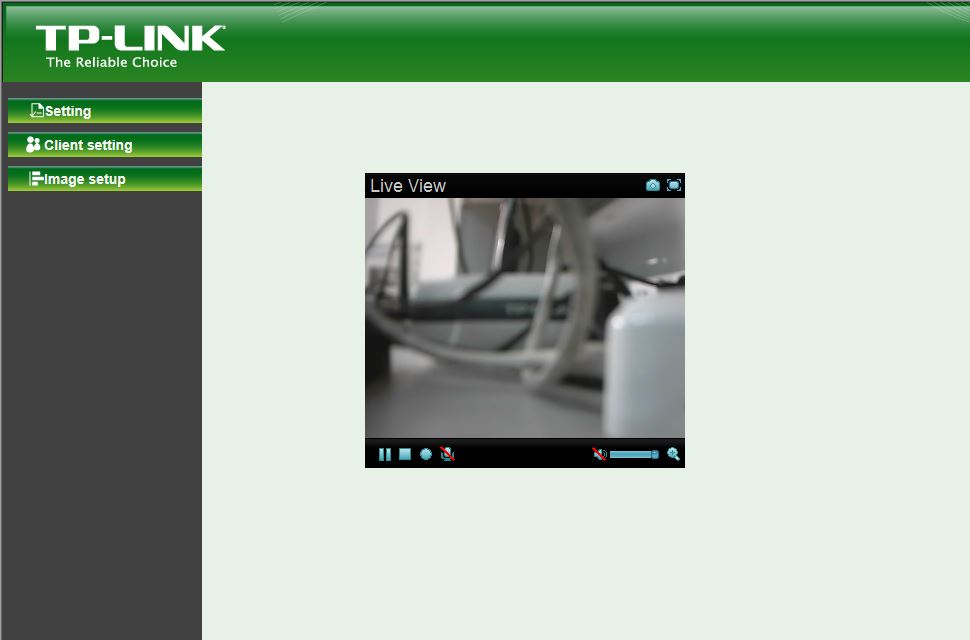
Notes:
1. In the example above we use IE11, actually it’s much easier in IE10 to add a website into compatibility list, as in the picture, just click the “  ” button to finish a quick addition:
” button to finish a quick addition:

2. In the example above we use the TL-SC3171G v1 for instruction, different models may acts differently when not in the compatibility list, but the steps in the text are universal for all these cameras
Is this faq useful?
Your feedback helps improve this site.
TP-Link Community
Still need help? Search for answers, ask questions, and get help from TP-Link experts and other users around the world.