Why can't I log in to the web management utility of the TP-Link device?
For the customers who can’t login the web interface of TP-Link, there are a number of steps you can take, please refer to the troubleshooting flow chart as below and follow the steps:
Step 1:Physical Connection:
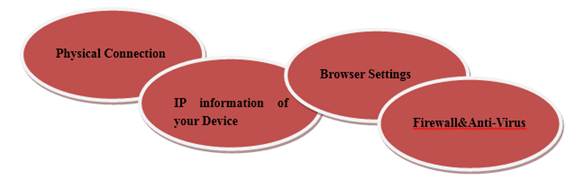
The web-based management page of TP-Link devices is a built-in internal web server, it does not require internet access, but requires a physical connection between the TP-Link router and the device you are trying to log into its management page with.
For wired devices such as wired routers and switches, please plug your computer to the LAN port by cable and make sure the corresponding LAN LED Indicator lit up.

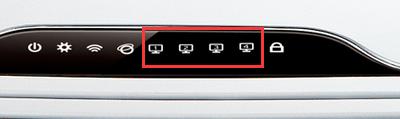
Some TP-Link Devices (TL-WR700N Walmart Version), (TL-WA854RE) do not have LAN port, then please connect to its wireless network (TP-LINK_XXXXXX) first to access its web interface.
How to connect to wireless networks on various operating systems?
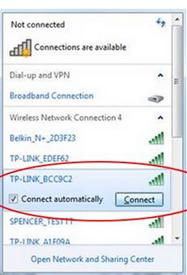
Step 2: IP Information:
Your computer/device must have an IP from the TP-Link device to be able to access its web management page. Most of TP-Link devices have DHCP function enabled by default, which means it will assign IP Address to your computer/device automatically. Managed Switches and some Access Points do not have a DHCP Server function enabled, in this case, you will need set up a manual IP Address for your computer/device to access the management page.
1) Refer to FAQ 838 to find the IP Address of your computer
2) Refer to FAQ 14 and FAQ 41 to check/change the TCP/IP settings of your computer
3) Refer to FAQ 841 to check whether IP settings are correct.
If you can receive reply from the TP-Link device successfully, that means the device is working fine and probably the issue is caused by your browser or firewall. Try different web browsers or computers if possible.
Step3: Browser Settings:
Input the Gateway/router IP Address into the Address bar (also called Location bar or URL bar) instead of the Search Bar.

Step4: Firewall & Anti-virus:
Sometimes the firewall or antivirus software on your computer will block access to the router, close the firewall or antivirus software can fix the issue. Although in some cases another device will be needed or removal of the Antivirus software may be needed.
Is this faq useful?
Your feedback helps improve this site.
TP-Link Community
Still need help? Search for answers, ask questions, and get help from TP-Link experts and other users around the world.