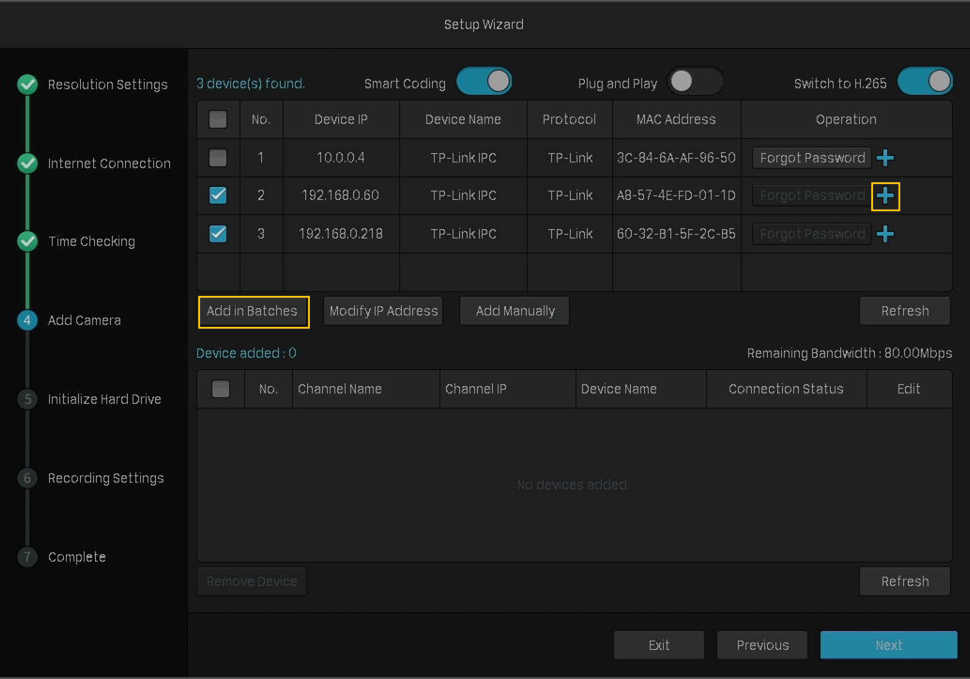Network Video Recorder User Guide
This chapter guides you on how to set up your NVR for the first time. The quick setup wizard brings you convenience and flexibility to configure VIGI NVR. This chapter includes the following sections:
The VIGI network video recorder (NVR) coordinates with camera systems to help you view, store, and playback videos. With the support of ONVIF, you can easily add cameras of different brands. Also, it supports detecting events and sending you up-to-date notifications. Moreover, you can manage and monitor the NVR and cameras remotely via the VIGI app or VIGI Security Manager.
To manage multiple cameras, you should prepare a network device, such as a switch or a router. Connect the NVR and cameras to the network device to ensure they are in the same network. Follow the steps below to connect the devices.
1. Connect your monitor to the HDMI or VGA port according to the connection port it supports.
2. Connect your monitor to a power source and turn it on.
3. Connect the LAN port of the NVR to a network device with an Ethernet cable.
4. Connect the provided USB Mouse to the USB Interface of the NVR (front panel).
5. Connect the power adapter to the NVR.
6. Connect the cameras to the network device.

With an user interface displayed on monitor, it is easy to configure and manage the NVR. Follow the steps below to log in to your NVR for the first time.
1. Set the login password for your NVR and preset a password for the cameras. Enter a password reset email for your NVR and cameras, which is used to reset the password if you forgot it. Click Complete .

|
New Password |
|
Confirm Password |
|
Password Reset Email for NVR |
|
Camera’s Password |
|
Password Reset Email for Camera |
|
Same as the NVR |
2. Set the gesture password for easy login. If you don’t want a gesture password, click Skip .
4. In the pop-up window, click Enable or Cancel to enable or disable Plug and Play. If you click Enable , your cameras will be automatically added to the NVR. It is recommended to enable this function to simplify the processes of quick setup and adding cameras.
1. 3 Set Up NVR via Quick Setup Wizard The Quick Setup Wizard guides you through the process to set up your NVR. If you have enabled Plug and Play, refer to Quick Setup When Plug and Play is Enabled ; if not, refer to Quick Setup When Plug and Play is Disabled . �? Quick Setup When Plug and Play is Enabled 1. If your TP-Link security cameras are not in the same subnet as your NVR, the NVR will automatically modify the IP addresses of your cameras. The following window pops up automatically. Click Add to add cameras to the NVR.
2. Set the basic parameters for the NVR. Click Next .
|

.png)